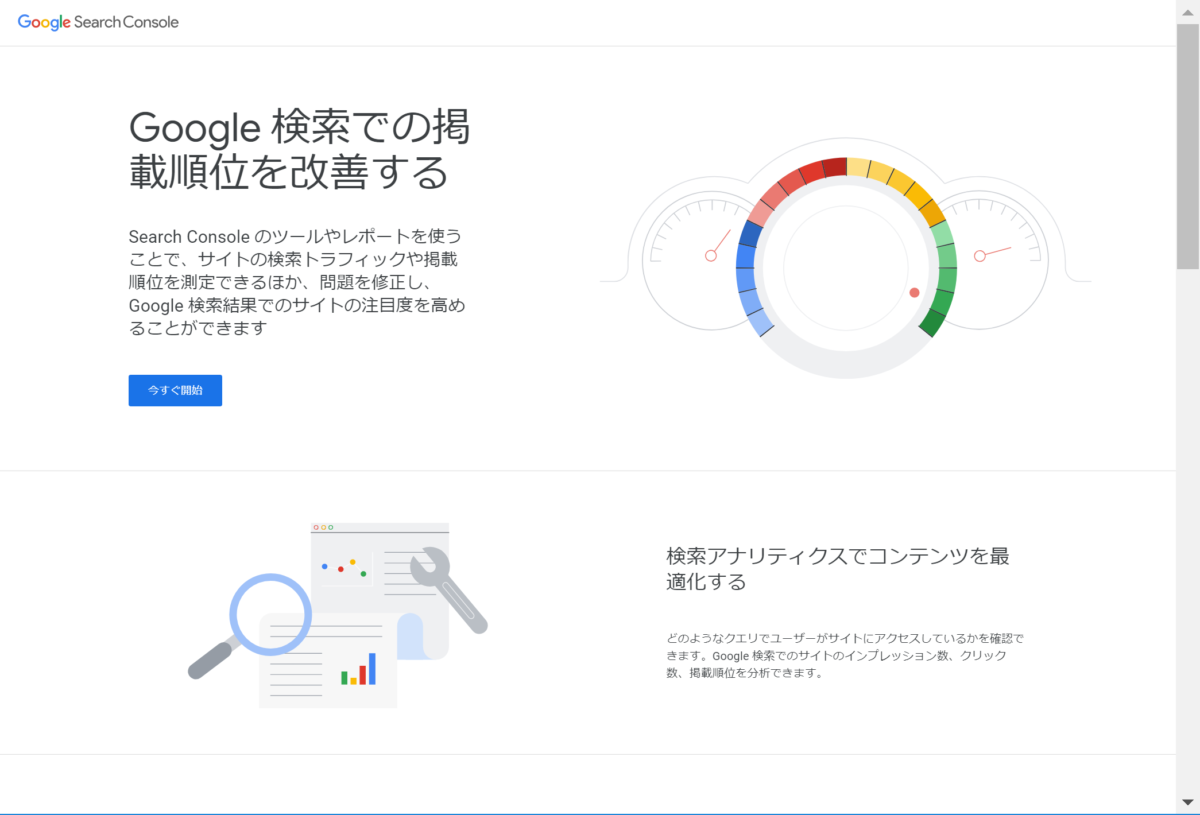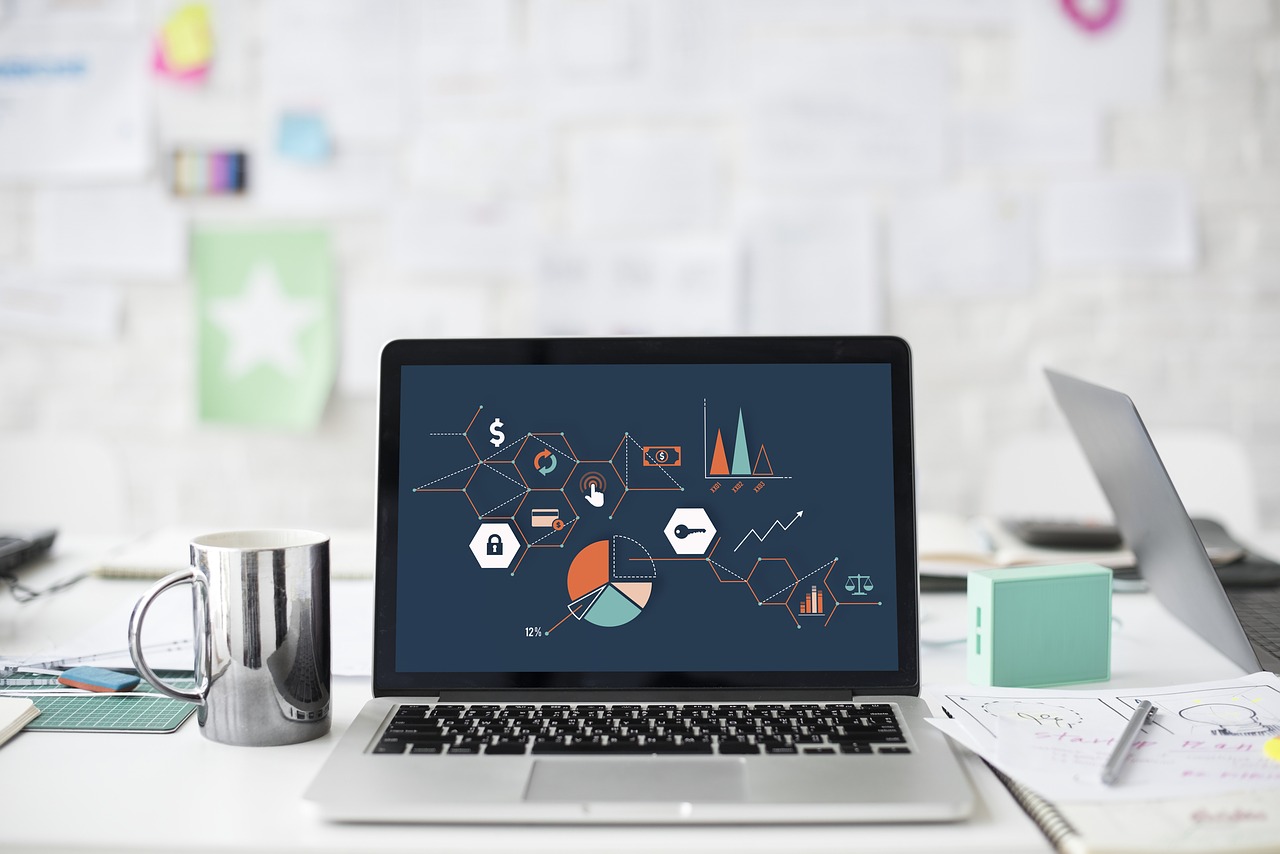
本日ご紹介するのは、Google Search Console(サーチコンソール)ってツールです。
本格的にSEOに取り組む上では、必須ツールなんですが、Googleアナリティクスに比べると、Google Search Consoleは、ちょっと玄人向けの印象があって、使っていない人も多数…

ただ、サーチコンソールでしかできないことや、見れないデータが盛り沢山✨
本気で、サイト運営、SEOでの上位表示を狙うなら、必ず入れておきましょう!
このページでは、サーチコンソールが初めての方に向けて、登録方法、初期設定方法をご案内していきたいと思います!
サーチコンソールは、昔はウェブマスターツールって呼ばれてたんだ。
最近、巷じゃ、略して サチコとも呼ばれますね。
この講座の目次
サーチコンソールとは

Google Search Console(サーチコンソール)は、あなたのホームページが、Googleにどのように認識されているか、また、Googleの検索結果で、どのように表示されているかなど、あなたのホームページのパフォーマンスを確認することができるツールです。
Googleアナリティクス同様に、Googleが開発・提供を行っており、こちらも 無料で使えます。
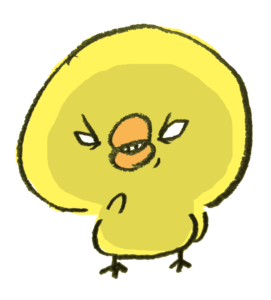
コンサルと名の付く人で、サーチコンソール使ってない人はいないはずだぜ💦
サーチコンソールでできること
では、そんなサーチコンソールですが、一体、どんなことがデキるツールなのか?
アナリティクス同様、とっても多くのことができるので、ポイントだけ、かい摘まんでお伝えしたいと思います✨

サチコは、こんなことができる!
- サイトの検索トラフィックや、掲載順位を測定できる。
- どのような検索キーワードで、アクセスされているのか確認できる。
- 検索結果で、どのくらい表示され、どのくらいクリックされたのか分析できる。
- サイトマップを送信できる。(Googleに、サイト内各ページのURLを教える。)
- あなたのサイトが、どのくらいインデックスされているか分かる。
- サイト上で問題が見つかった時、メールでお知らせしてくれる。
- タイトル・ディスクリプションなどの、改善点を発見できる。
- ページのクロール、インデックス登録、検索結果に関する詳細情報が確認できる。
サーチコンソールは、Googleが、どのようにあなたのホームページを見てるのかをレポートしてくれるツールなんだ。
改善箇所、問題点を把握できれば、改善ポイントが分るってことだね。もちろん、改善されれば、より高く評価され、検索順位だって上がる可能性が高いんだ🎶
Googleアナリティクスとサーチコンソールの違い
サーチコンソールのできることを見ても、難しい単語が出てきて、なんなのか分からないわ💦
アナリティクスと何が違うの?
そうですよね💦 ちょっと、混同しやすいので、しっかりとご説明したいと思います。
Googleアナリティクスは、Googleアナリティクスでできることでお伝えした通り、自分のサイトに来てくれた読者さんが、どんな行動をしているのかを見るツールです。
具体的に言えば、どのくらい多くの読者さんに診て貰えているのか、どんなページが多く見られているのか、読者さんは、どこから見に来てくれたのかなどですね✨
つまり、アナリティクスで提供されるデータは、サイトに訪れた人にフォーカスしています。
言い換えると、サイトに訪問してもらった後のデータが中心ってことです。
対して、サーチコンソールはと言うと…
サイトに訪れた人ではなくて、あなたのホームページ自体にフォーカスしています。

例えると、人間ドックみたいなモノで、あなたのホームページの健康状況や、体力測定をしてくれてるイメージです(笑)
あなたのホームページが、ちゃんとGoogleに認識して貰えているか? どのくらい多くのページが、Googleの検索結果に出てくるのか?どんなキーワードで検索された時に、あなたのホームページが表示されているのか? と言った具合です🎶
アナリティクスと大きな違いは、サーチコンソールで提供されるデータは、サイトに訪問してもらう前のパフォーマンスであるということです。
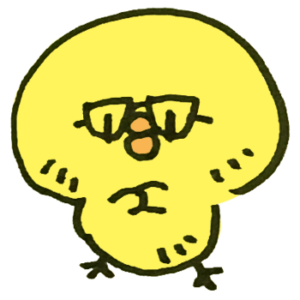
例えば、血糖値が高いから、野菜をしっかりとりましょうとか…
サーチコンソールも同じだね。
こんなキーワードで検索された時に、検索結果に表示されているけど、全然クリックされてないよ!とかが分るってこと。
こういったデータを見て、改善を図っていくんだ。
サーチコンソールの登録方法
それでは、さっそく、Googleサーチコンソールに登録していきましょう!
サーチコンソールは、登録にあたって、ちょっと、ややこしい単語がいっぱい出てきますが、手順通り進めて貰えれば大丈夫です💦

step
1 Googleサーチコンソールにアクセス
Google サーチコンソールにアクセスして、今すぐ開始ボタンをクリックしましょう。
step
2 Googleアカウントでログインしましょう。
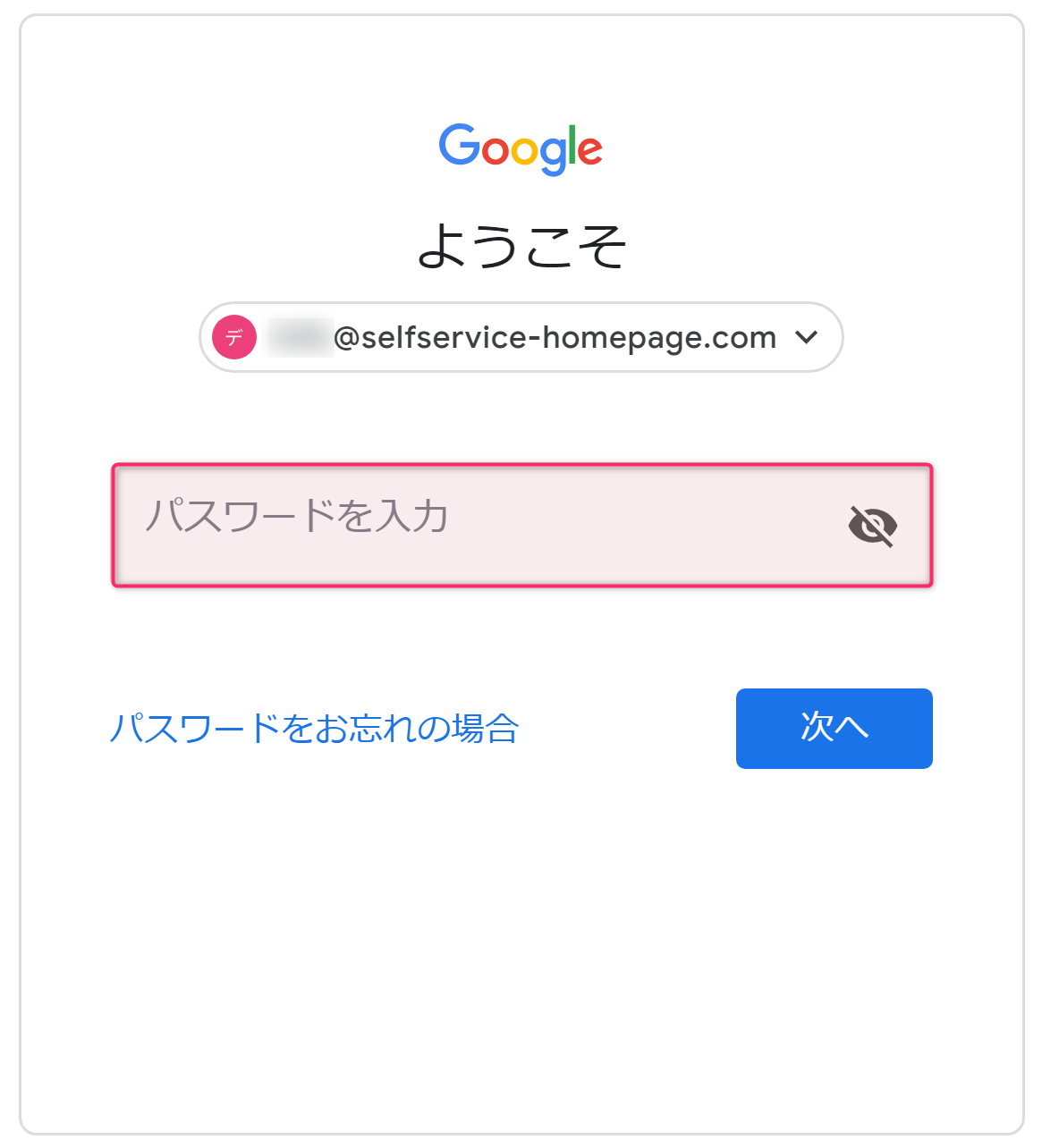
step
3 URLプレフィックスに、あなたのサイトのURLを登録
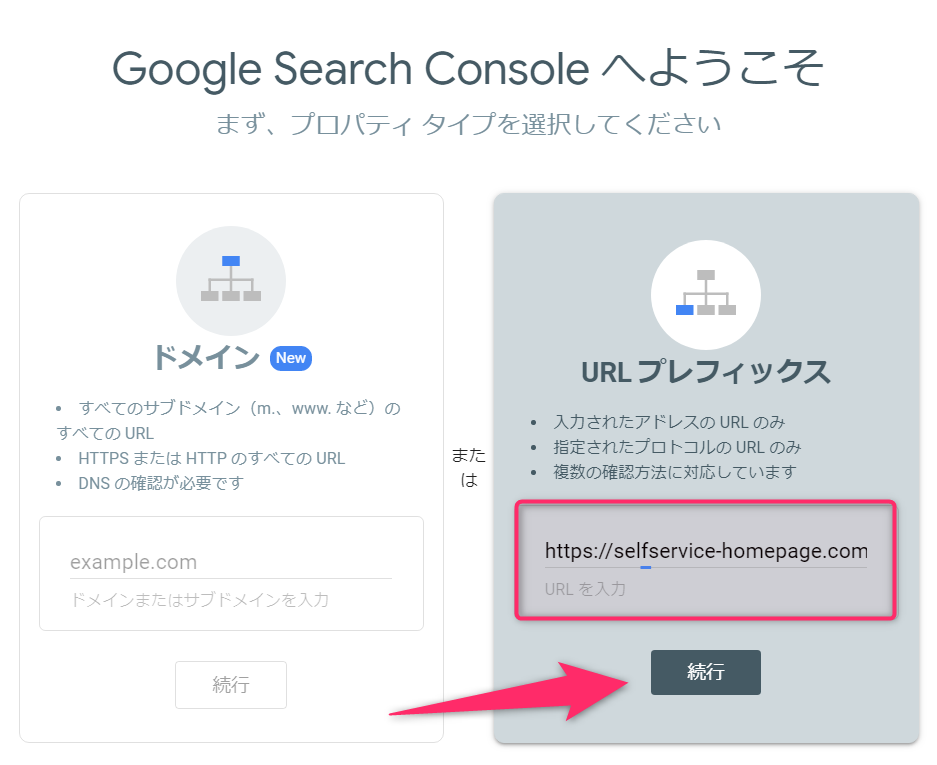
Googleサーチコンソールにログインすると、上記の画面が表示されます。
ドメインと、URLプレフィックスの 2つの登録方法が用意されていますが、ドメインの方は、登録方法が難しいので、URLプレフィックスの方で登録を進めましょう。
あなたのホームページの URLを、http:// または、https:// から、間違えないように入力し、続行ボタンを押してください。
step
4 所有権の確認を行います。

Search Consoleは、サイトのパフォーマンス(SEO)に大きく影響を与える操作がデキちゃうから、ちゃんとオーナーであるかをチェックするんだぜ。
ちなみに、サイト所有権の確認方法は、いろいろあるんだけど、ここでは、HTMLタグによる所有権確認で進めます。
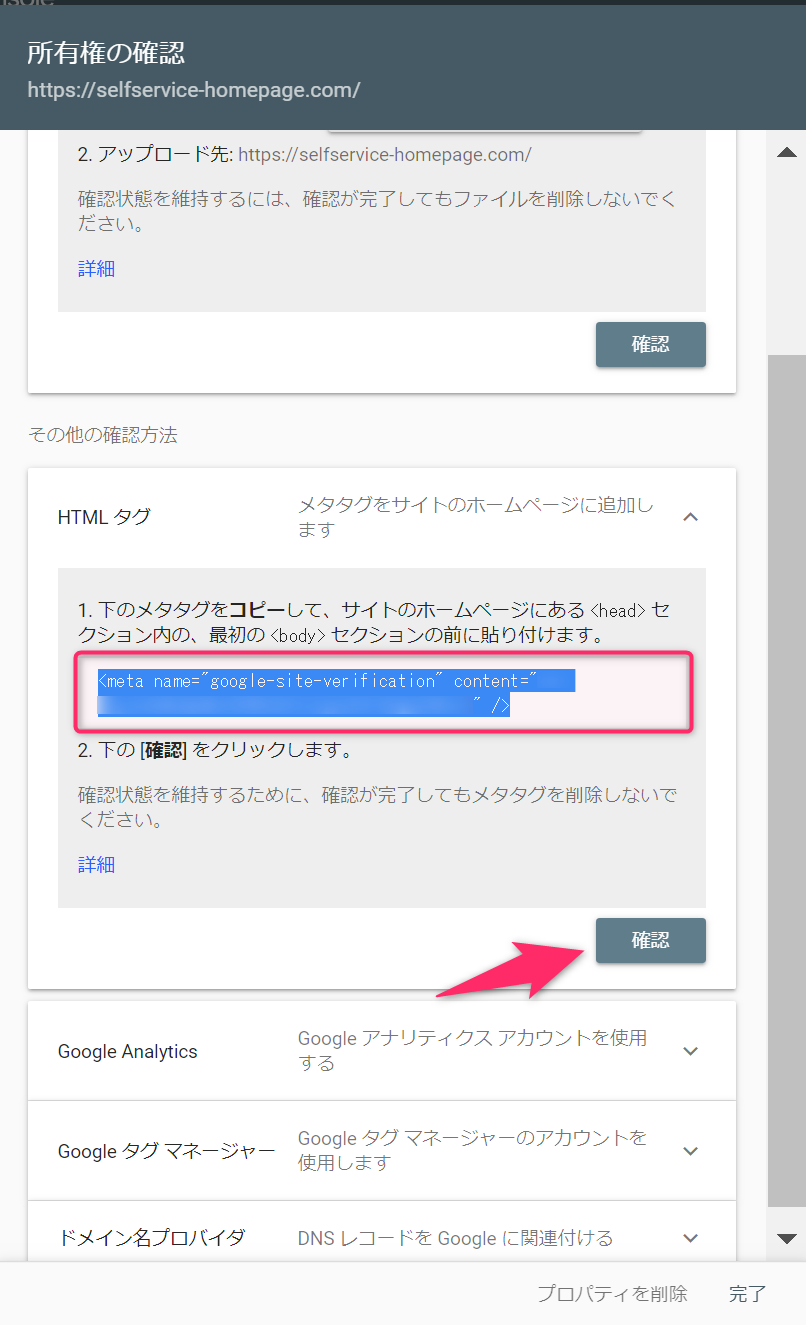
サイト所有権の確認は、今回 HTMLタグで行います。
HTMLタグをクリックすると、上図の通り、赤枠の中にサーチコンソール用のHTMLタグが記載されていますので、間違いないようにコピーしましょう。
確認ボタンを押すのは、あんたのホームページに、このコードを設置完了してからとなります。
どのホームページ作成ソフトで作成をしてるかによって、タグの設置方法は異なりますので、ご注意ください。以下、SIRIUS、AFFINGER5でのタグの設置方法を参考例としてご紹介します。
SIRIUSでサーチコンソールのタグ設置方法

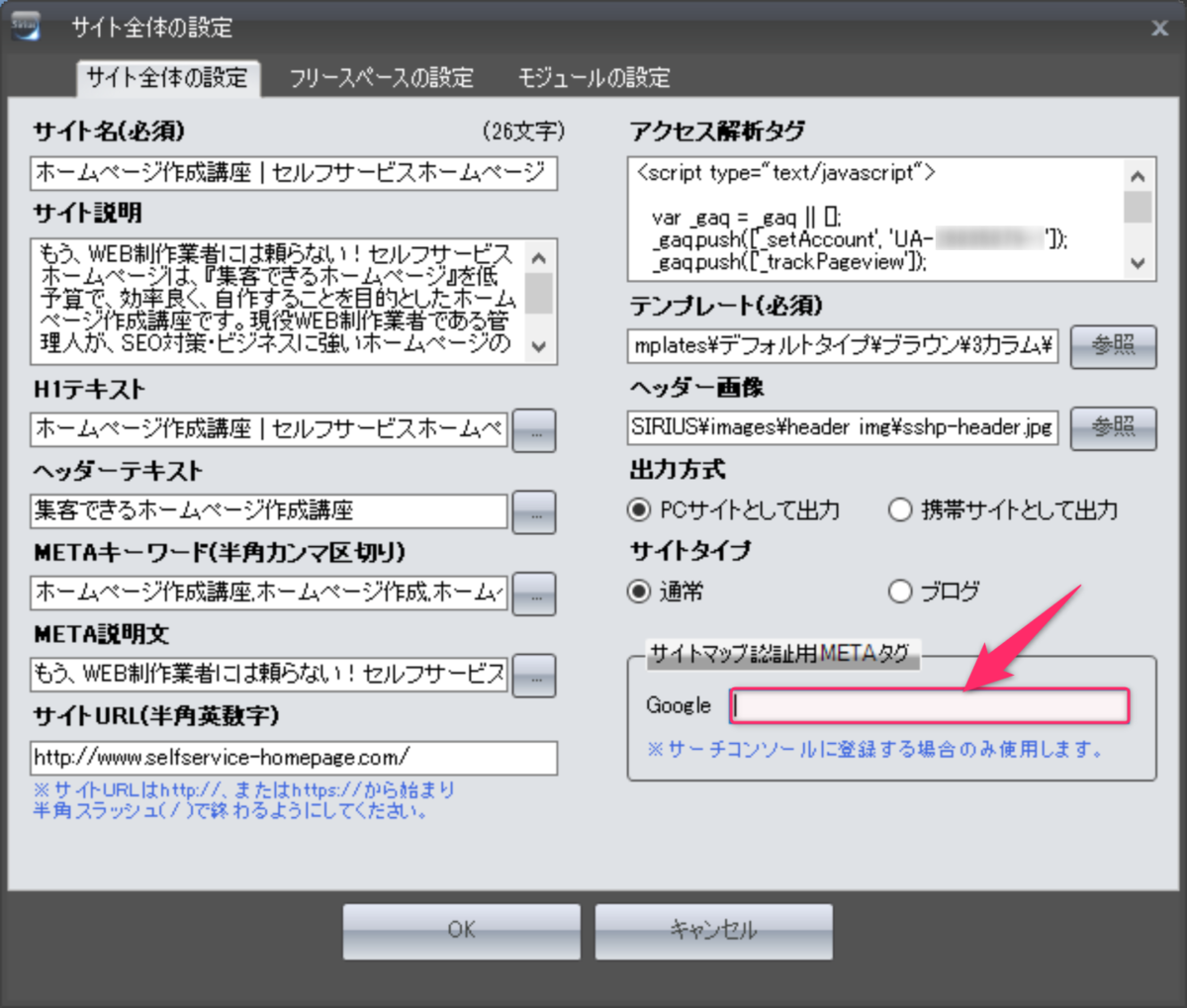
SIRIUS管理画面 上部 サイト全体設定ボタンをクリック。
サイト全体設定画面(小ウィンドウ)が表示されるので、右下の サイトマップ認証用METAタグに、サーチコンソールから取得してきたタグをペーストしましょう。
AFFINGER(WING)でサーチコンソールのタグ設置方法
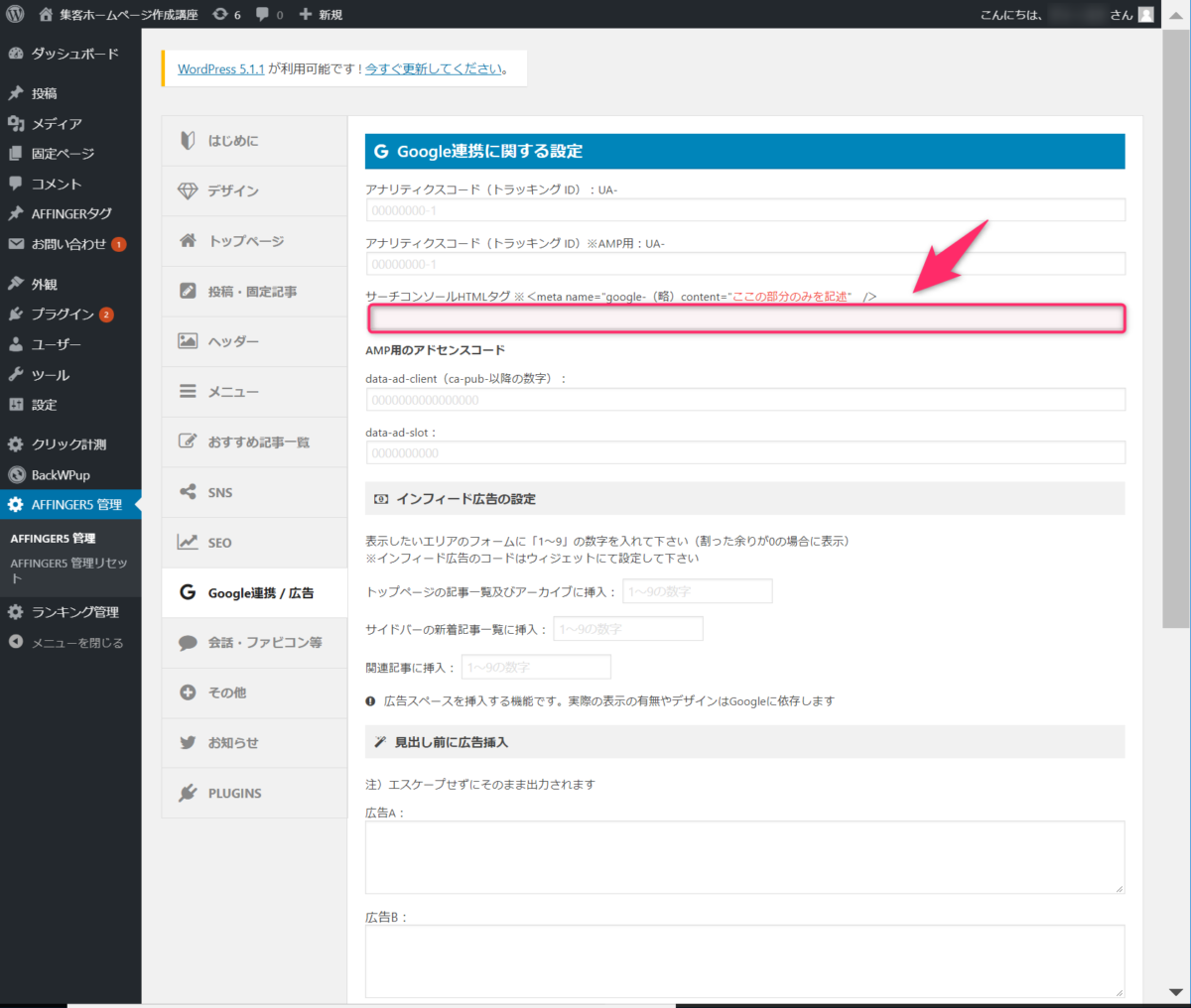
AFFINGER5でのGoogleサーチコンソール設定は、左サイドメニュー 「AFFINGER5管理」➡ 「Google連携/広告」➡ 「サーチコンソールHTMLタグ」の欄に入力します。
一点、注意事項として、タグを丸ごと記載するのではなく、content="ここの数字のみを記載"と指定がある通り、数字のみを入力します。
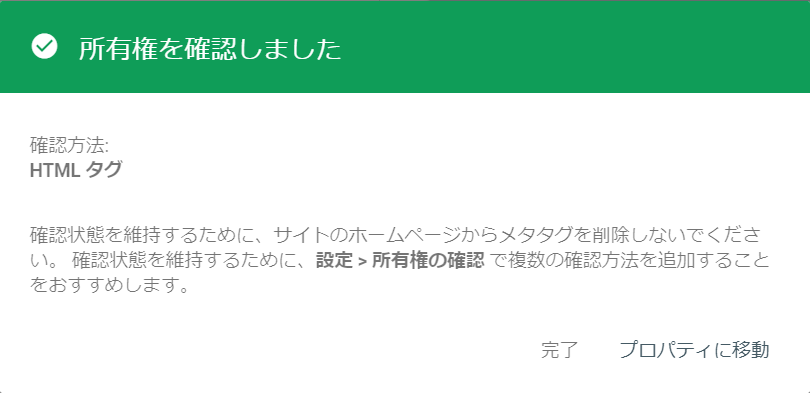
SIRIUS、AFFINGER5で、Googleサーチコンソールの認証タグを正しく設定できたら、STEP 4の、Googleサーチコンソールの所有権確認画面に戻り、HTMLタグのところにある 確認ボタンを押すと… Google側で認証が行われ、正しく認識できたら上画像のように、「所有権を確認しました」と表示されます。
注意点としては、SIRIUSですが、登録しただけで、レンタルサーバーにアップロードしていないと、認証が正しく行われませんのでご注意ください。SIRIUSの場合は、必ずデータのアップロードが必要になります。
これだけはしておきたい!サーチコンソールの初期設定
やっと、登録完了かぁ…💦って思った人も多いでしょうが、まだちょっとやることがあります。
ちょうど、この記事を書いているタイミングで、サーチコンソールの管理画面が新しくリニューアルされたので、ちょっと複雑に見えるかもしれませんが、手順通り追って行けば大丈夫。

あと、ひと踏ん張りですから、頑張っていきましょう🎶
すべてのバージョンのURLを登録
まず、最初にやらなくてはいけないのが、全てのバージョンの URLをサーチコンソールに登録することです。
以前に、URLの正規化のお話で、wwwありと、wwwなしでは別のページと認識されるとご説明しましたが覚えて頂いていますか?
たとえば、このセルフサービスホームページの URLは、以下の 4通りのパターンがあるんだ。
さっきの登録手順で、登録したのは、① の https で、wwwなしのURLでしたが、それ以外の URLも登録しないといけないのです。
当サイトのURLパターン
- https://selfservice-homepage.com
- https://www.selfservice-homepage.com
- http://selfservice-homepage.com
- http://www.selfservice-homepage.com

この全てのバージョンを、サーチコンソールに登録することで、どのパターンを優先して使うのかを、Googleさんに伝えることがデキるんだぜ。
これって結構重要で、それぞれ別モノと捉えられてしまうと、Googleさんからの評価が分散しちゃうんだ💦 だから、ぜんぶ1つのサイトですよーって伝えてあげる必要があるんだよね🎶
step
1 プロパティを追加を選択する
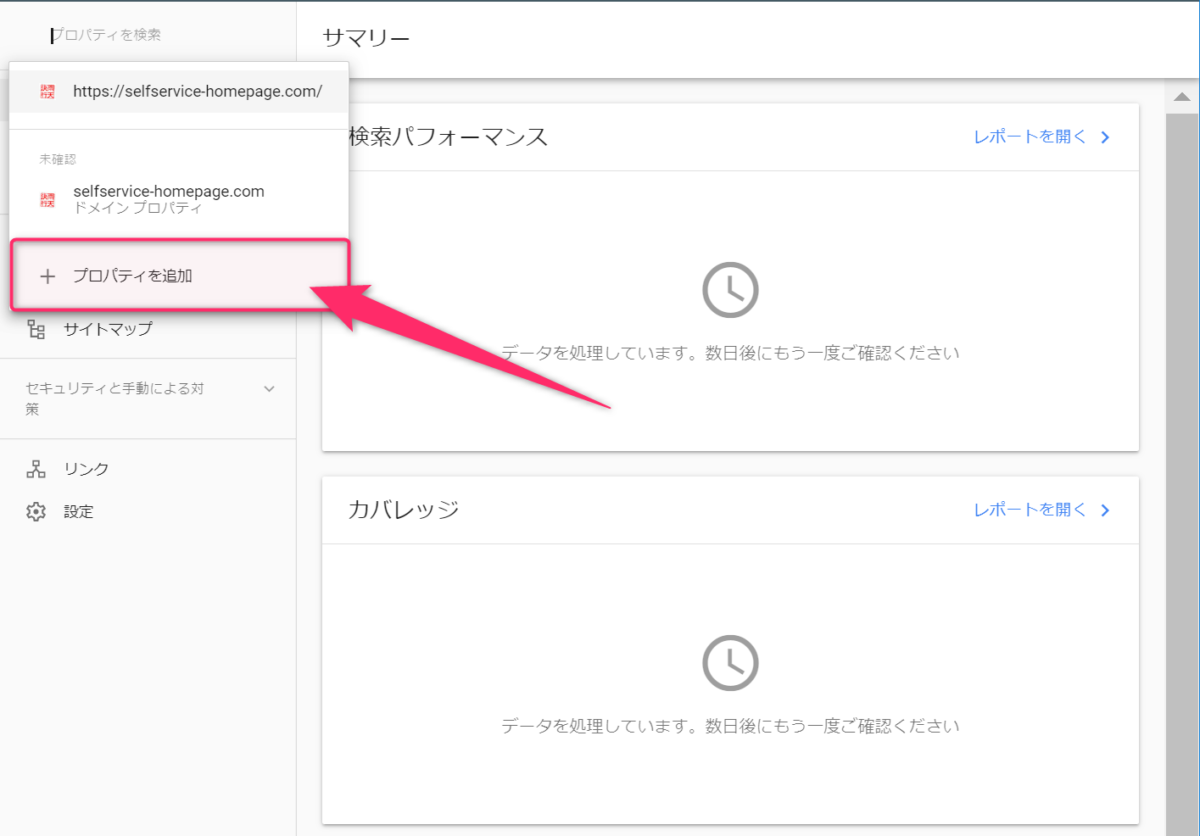
サーチコンソールの管理画面左上のプロパティを検索をクリックすると、上図のように、+プロパティを追加が選択できるようになります。
プロパティというのは、平たく言うと、webサイトのことです。つまり、サーチコンソールに登録する webサイトを追加するということですね。
step
2 URLプレフィックスに、別のバージョンのURLを登録
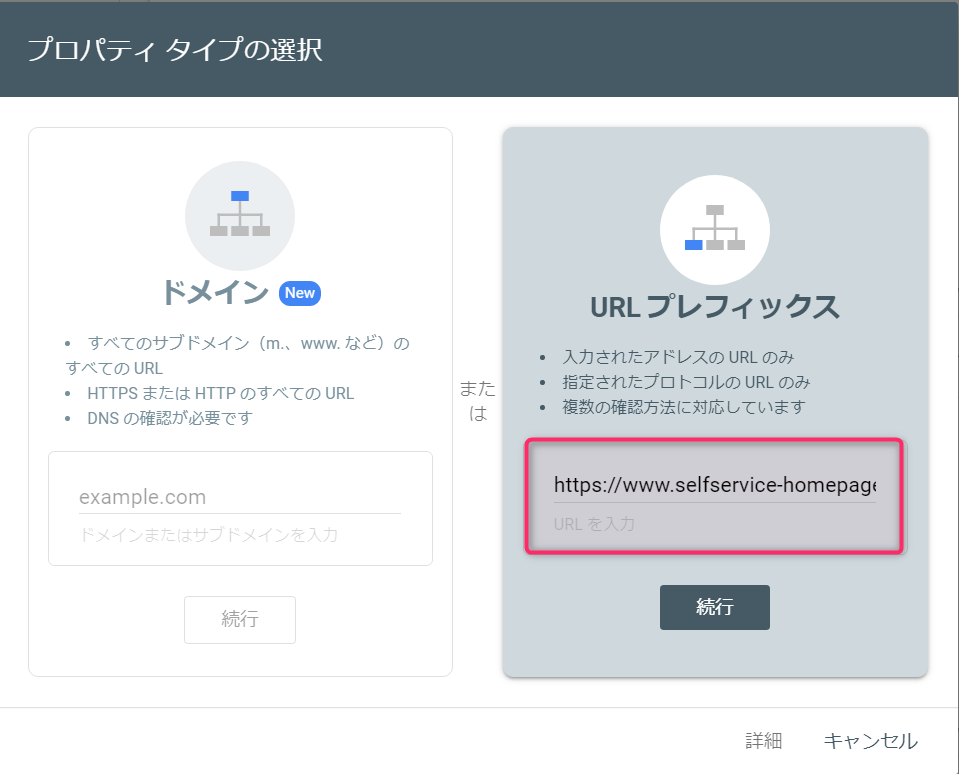
さっきと同じく、プロパティタイプの選択画面が表示されますので、URLプレフィックスの方に、まだ登録していないURLのパターンを入力します。
当サイトの場合を例とすれば、先ほど ①の https://selfservice-homepage.com を入力しましたので、今度は ②の wwwありバージョンを入力し、先ほどと同じように、登録を進めていきます。
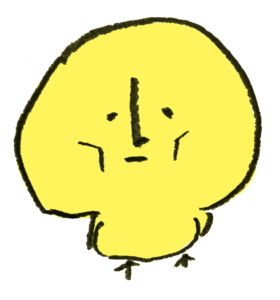
ちなみに、サーチコンソールのタグは、既に設置しているもので大丈夫(所有権確認のところで表示されるHTMLタグは、さっきと同じです。)ですので、そのまま確認ボタンを押しちゃいましょう🎶
全部のパターンの所有権確認が完了したら、この作業は終了ですよ。
優先するドメインの設定
さぁ、全部のURLパターンを登録し終えたら、今度は、どのパターンのURLを正規のURLとするのか、設定しましょう。
ちなみに、この優先するドメインの設定は、全バージョン(wwwありと、www無し)を登録しないと設定できないので、ご注意を✨

ちなみに、当サイト、セルフサービスホームページが優先するのは、①の httpsで、www無しのバージョンです。
当サイトのURLパターン
- これを優先https://selfservice-homepage.com
- https://www.selfservice-homepage.com
- http://selfservice-homepage.com
- http://www.selfservice-homepage.com
これをちゃんと設定して貰えると、僕は、上の 4つのURLが同一のページであると理解できるんだ。
そして、① ~ ④まで、別々に評価していたけど、優先する ①に、評価をまとめるよ🎶
step
1 以前のバージョンに戻しましょう。
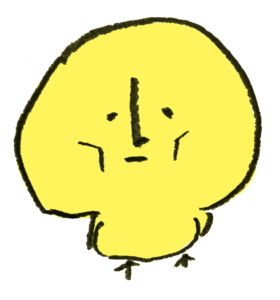
リニューアル前のサーチコンソールの画面に切り替えて、設定を進める方法をお伝えします。
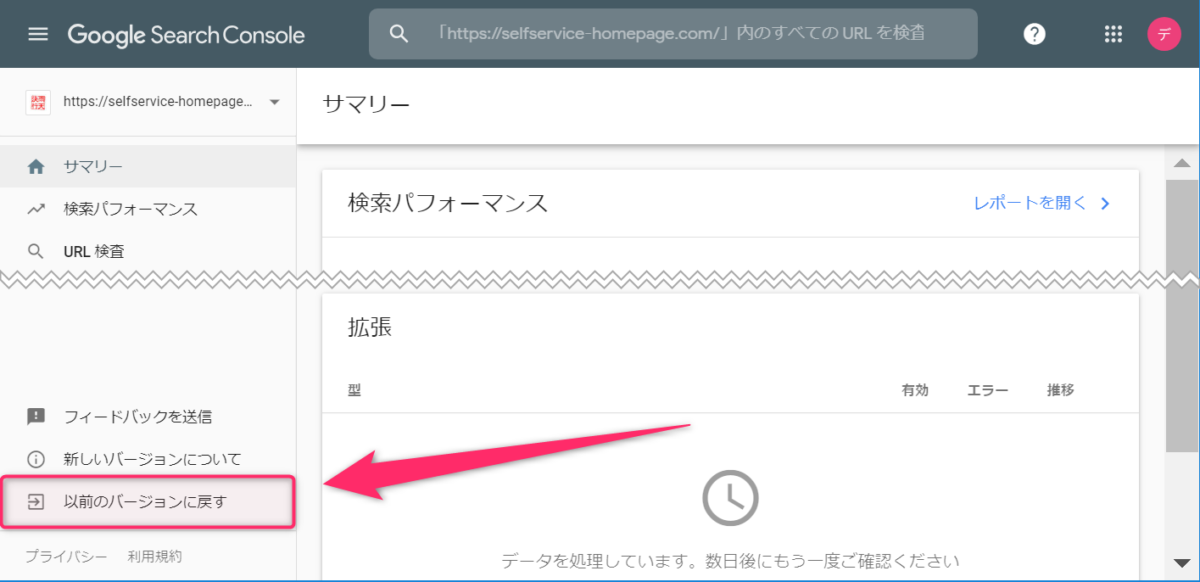
左サイドメニューの一番下にある、「以前のバージョンに戻す」をクリックしましょう。
step
2 サイトの設定をクリック
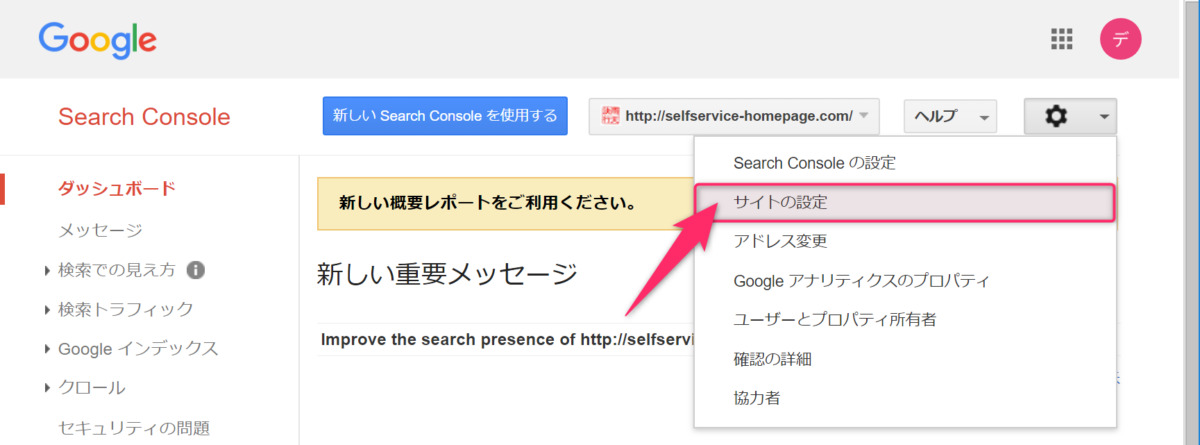
リニューアル前の管理画面のバージョンに戻ったら、左上にある 歯車マークをクリックしてください。
上図のとおり「サイトの設定」と言う項目がありますので、そちらをクリックしましょう。
step
3 使用するドメインを選択します。
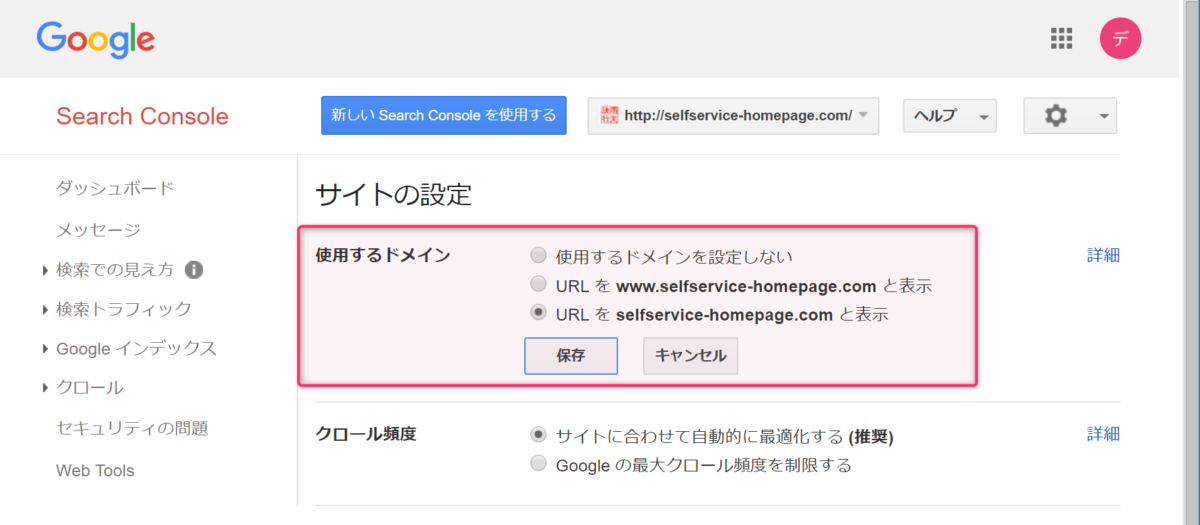
「サイトの設定」の「使用するドメイン」の項目で、自分が優先したい ドメイン(wwwあり or www無し)を選択します。
当サイトの場合は、www無しのパターンを優先したいので、「URLを selfservice-homepage.com と表示」を選択し、保存します。

重要なのは、サーチコンソールで、どっちのドメインパターンを優先するのか、Googleさんに報告することなんだ🎶
ターゲットとする国の設定
さぁ、次の設定は、「ターゲットとする国の設定」です。
サーチコンソール上では、インターナショナルターゲティングと表現されています。要するに、アナタのホームページが、どこの国の人たちに向けて、情報を提供しているのかを、Googleさんにお伝えする設定となります✨

当サイトは、もちろん日本人に向けて情報を発信しているので、日本をターゲットにしています!って伝えたいと思います。
あんまりいないとは思うけど、他の国をターゲットにしている人は、自分がターゲットとしている国を選択しましょう。
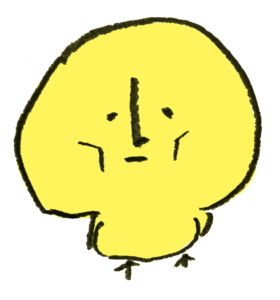
引き続き、昔のバージョンの管理画面で設定を進めていきます。
step
1 インターナショナルターゲティングをクリック
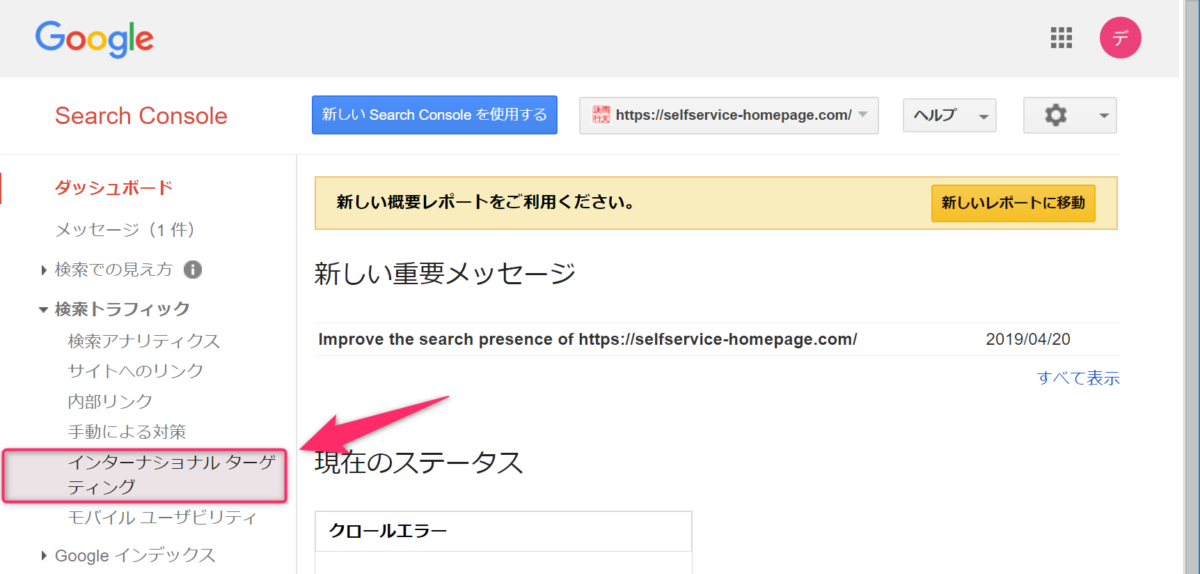
リニューアル前のサーチコンソールの管理画面 左サイドメニューで、「検索トラフィック」の中にある「インターナショナルターゲティング」を選択します。
step
2 国のタブを開きましょう。
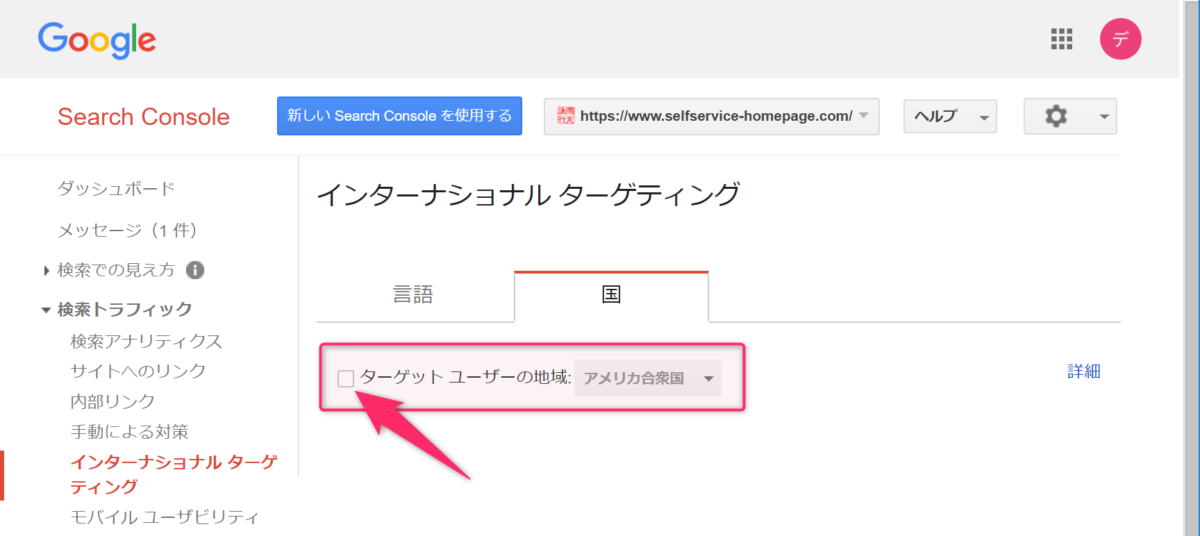
「インターナショナルターゲティング」の設定画面には、「言語」と「国」のタブがあるので、「国」のタブをクリックしましょう。
step
3 チェックを入れて、日本を選択
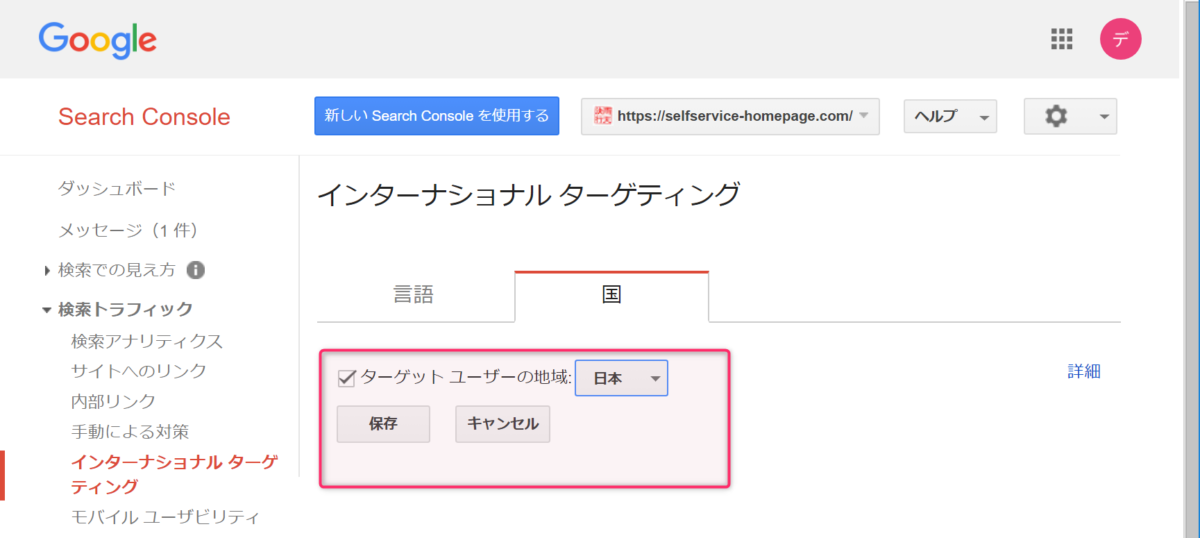
「インターナショナルターゲティング」の「国」のタブを開いたら、ターゲットユーザーの地域にチェックをいれると、セレクトボックスで 国が選択できるようになります。
日本人に向けて、情報を配信している人は、「日本」を選択しましょう。
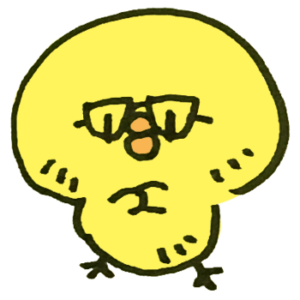
wwwなしのほうで、日本って設定しても、wwwありの方では、選択されていない状態になっちゃってるんだ💦
Googleアナリティクスとの連携
サーチコンソールの導入とあわせて、やっておきたい 4つの初期設定 最後は、Googleアナリティクスとの連携です✨
Googleアナリティクスと、サーチコンソールは何が違うの?でお伝えした通り、それぞれのツールは、提供されるデータが異なるんですが、この連携をしておくと…
なんと、サーチコンソールのデータが、アナリティクスでも見れるようになっちゃうのです🎶

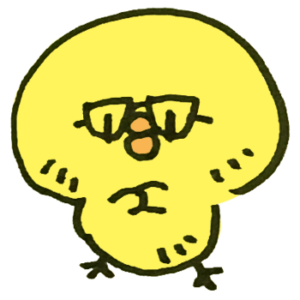
すぐに使わないかもしれないけど、まずは連携しといてくれよ🎶
step
1 アナリティクスにログインし、管理をクリック
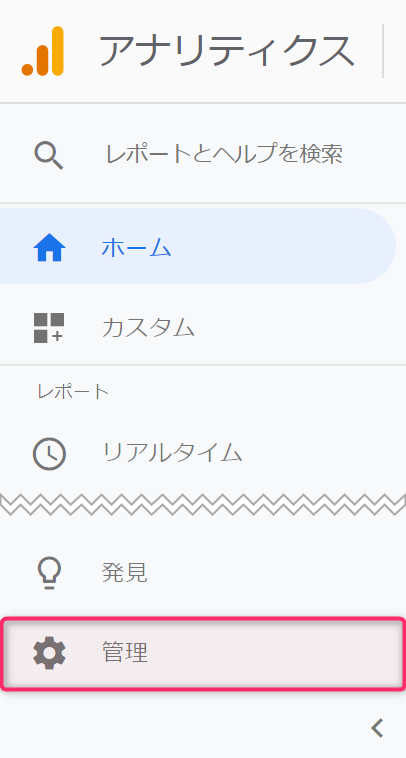
まずは、Googleアナリティクスにログインし、左サイドメニューの一番下にある「管理」をクリックしましょう。
step
2 プロパティの設定をクリック
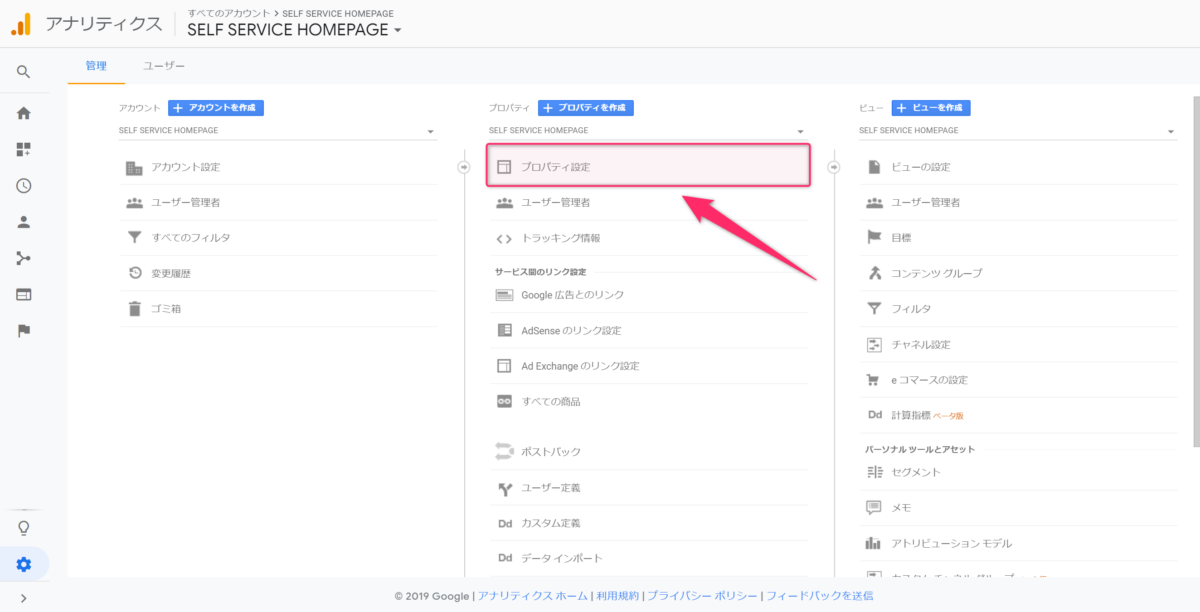
Googleアナリティクスの管理画面が表示されたら、「プロパティ設定」をクリック
step
3 Search Consoleを調整 ボタンをクリック

プロパティ設定の項目で、下の方にスクロールしていくと、Search Consoleと言う項目があります。
search consoleを調整というボタンをクリックしましょう。
step
4 追加 のリンクをクリック
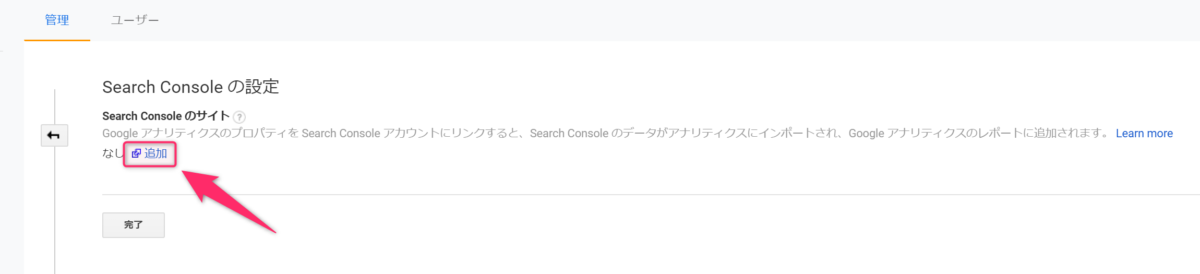
Search Consoleの設定という画面が表示されます。
追加 というリンクをクリックしてください。新しいウィンドウで、step 5にある 設定画面が表示されます。
step
5 アナリティクスと連携させるURLを選択
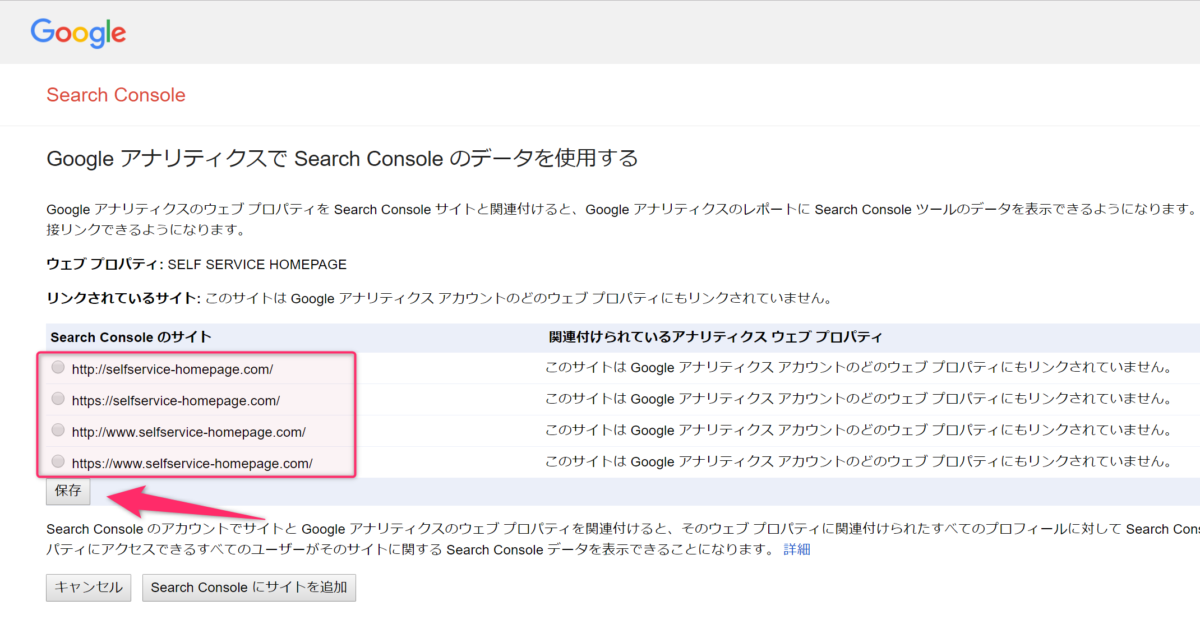
Googleアナリティクスで、Search Consoleのデータを使用する という画面が表示されます。
赤枠のところには、サーチコンソールに登録したURLが表示されますので、優先するドメインの設定で指定したURLにチェックを入れて、保存ボタンをクリックです🎶 当サイトの場合で言えば、https://selfservice-homepage.com の httpsで、www無しのURLを選択します。
step
6 関連付けの確認画面で OKをクリック
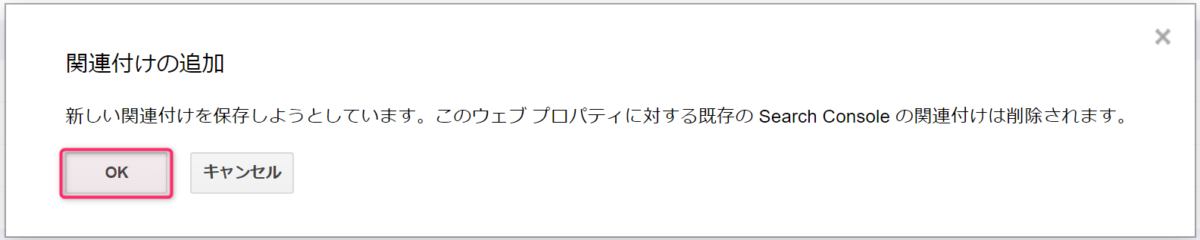
関連付けの確認という画面で、上図の通り OKをクリックします。
これで、アナリティクスと、サーチコンソールの連携は完了✨
step
7 【確認】サーチコンソールにメッセージが届きます。
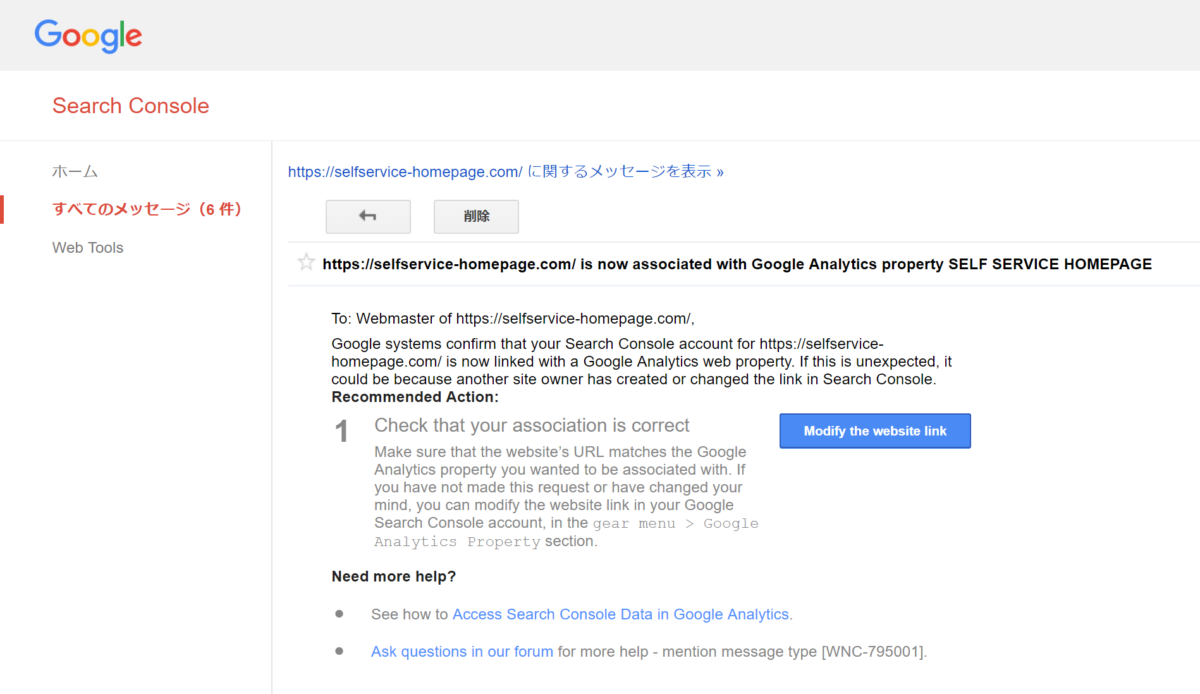
Googleアナリティクスと、サーチコンソールの連携設定が完了すると、サーチコンソール側には、上図のようなメッセージが届きます。
あなたの選択したURL is now associated Google Analytics Property アナリティクスのプロパティ名 と言うタイトルです✨
step
8 【確認】アナリティクスでもリンクされているサイトが表示されます。
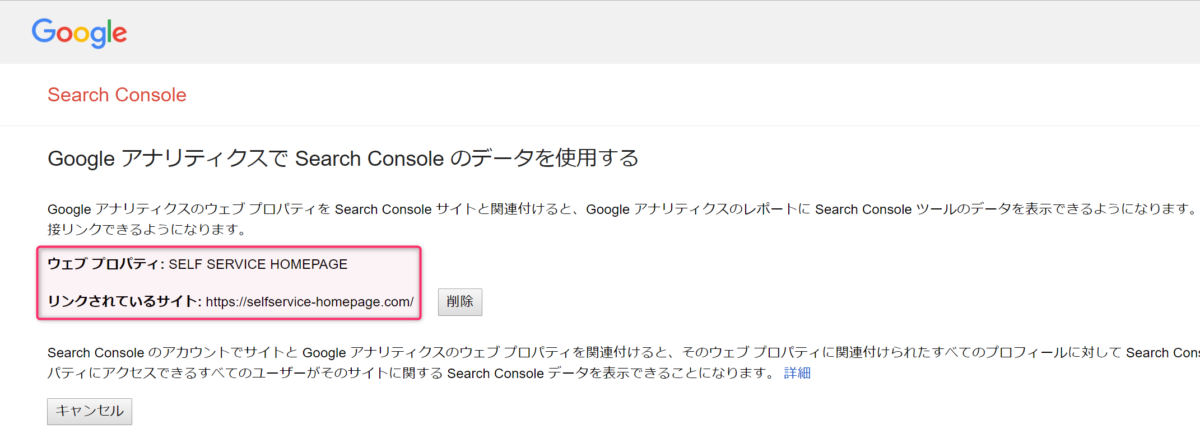
また、サーチコンソールとの連携が完了した後、Googleアナリティクスに戻り、STEP 5の画面まで再度進んでみると…
上図のように、リンクされているサイトという項目に、先ほど選択した URLが表示されるようになります。

Googleアナリティクスも、サーチコンソールも装備完了、WEB業者に頼らない、サイト運営ライフの始まりですな、社長w
-

-
フリーランスと、WEB制作会社、ホームページを依頼するならドッチ?
もしかしたら、当サイトにお越し頂く前に、WEB制作業者にホームページ制作の見積もりを依頼した方もいるかもしれません… もしくは、まだ、自分で作ろうか、それともプロに依頼すべきか悩んでる方も… 自分でホ ...