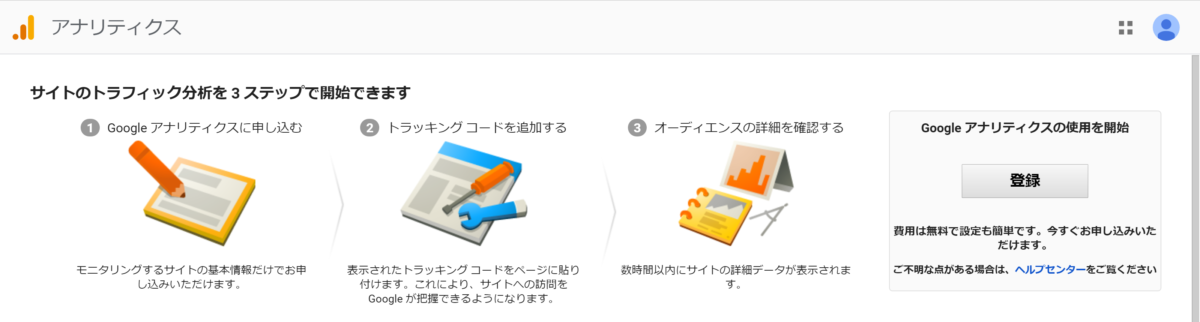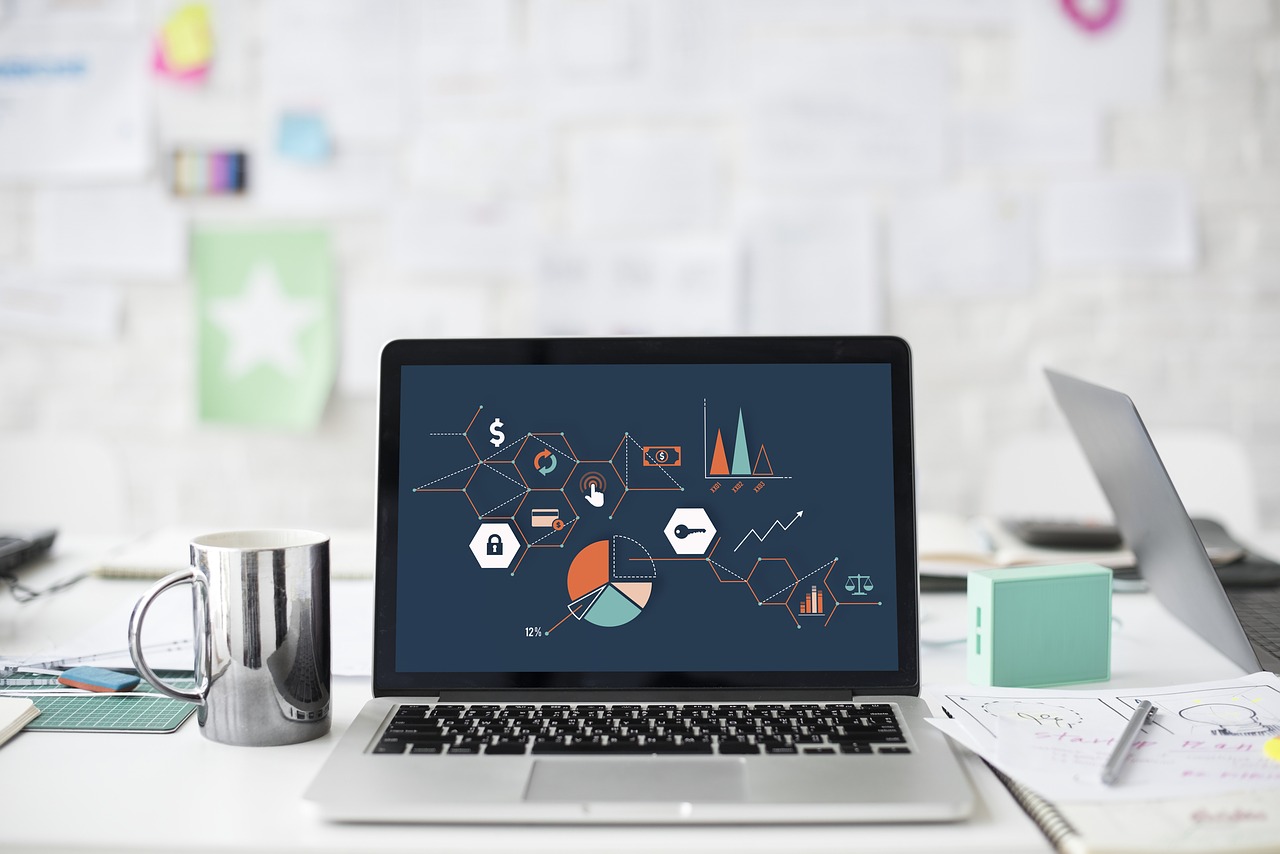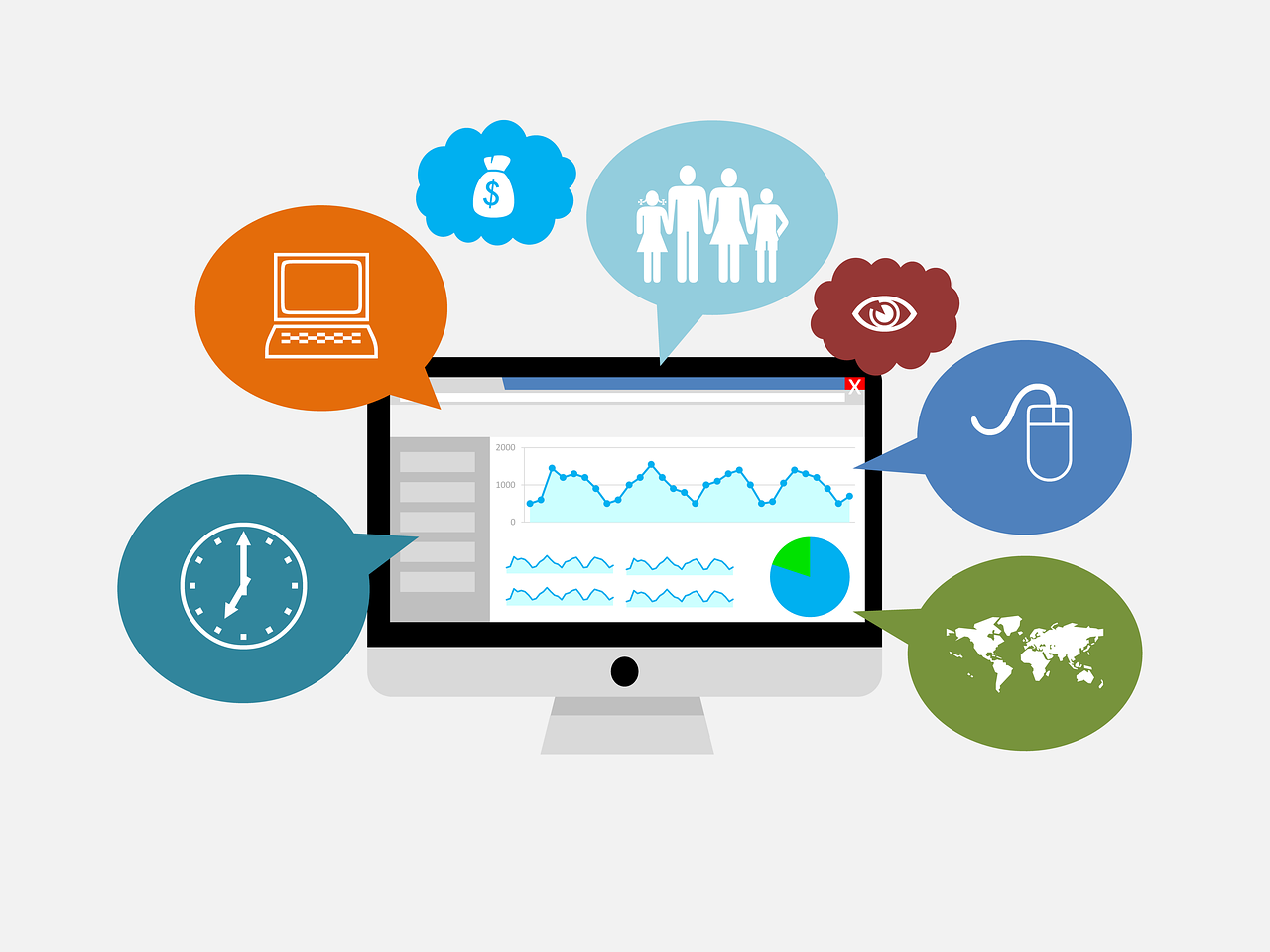
まだ、ホームページを公開していない状態なので、気が早いかもしれませんが、もし、ホームページを公開したら、どんな人が、どこから、どんなページを見に来てくれているのか?
知りたいと思いませんか、社長?

それを、実現してくれるのが、ここでご紹介する Googleアナリティクスなんです✨
このページでは、Googleアナリティクスってどんなツールなのか、何がデキるのか?
そして、前回の記事でご紹介した、Googleタグマネージャーを使って、あなたのホームページに Googleアナリティクスを設置する方法・手順を、初心者さんにも分かりやすく解説していきます🎶
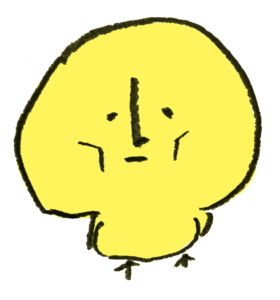
自分でやってみると分かるけど、めっちゃ簡単なのに、この金額って…って思うはずだぜ。
慣れてくると、5分で終了だしな… 知らないって怖いだろ。
この講座の目次
Googleアナリティクスとは
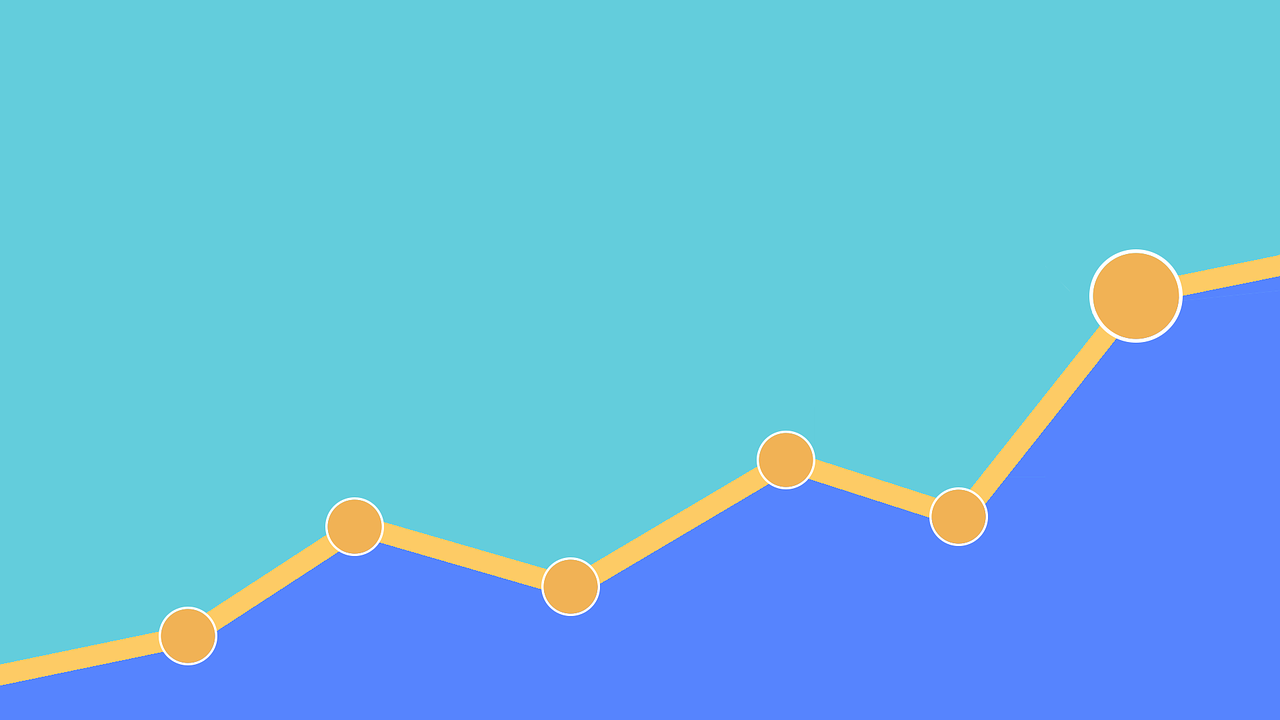
Googleアナリティクスは、Googleさんが開発・提供しているアクセス解析ツールです。
アクセス解析ツールは、Googleアナリティクス以外にも、有料・無料のツールが数多くありますが、Googleアナリティクスは、圧倒的なシェア率を誇る、アクセス解析ツールの代名詞的存在✨
Googleアナリティクスでデキることは、次の項目でご紹介しますが、ホームページやブログを始めたばかりの初心者さんから、アクセス解析の専門家まで、幅広く使われていて…
しかも、完全無料…
アクセス解析ツールの中には、月額 数万円するものもあったりするけど、無料で提供してくれてるなんて、さすがは、ITの覇者 Googleさんです…
ちなみに、WEBコンサルだとか、SEOコンサルって方々も、アナリティクスを使って、あーだ、こーだ提案してる訳です💦 なにせ、原価かかりませんから(笑)

つまり、自分で使いこなせるようになっちゃえば、下手なコンサルタントに相談するよりも、自分のホームページの弱点や、改善点が見つけられるのです🎶
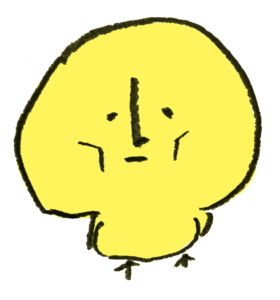
でも、まぁ、ホントのことと言えば、ホントのことか…
Googleアナリティクスでデキること
こんなことがデキる!
- 自分のホームページが、どのくらいの人に見て貰えているのか把握できる。
- 読者さんが、どこから(=市町村区単位まで)訪問したのか分かる。
- 読者さんが、どこから(=他のサイト,twitter,facebookなど)訪問したのか分かる。
- 見に来てくれた人が、新規なのか、リピーターなのか分かる。
- 読者さんが、パソコン、スマホ、タブレットのどれを使ってみてるのかが分かる。
- 読者さんが、平均何ページくらい読んでるか分かる。
- 読者さんが、どのくらいの時間ホームページに滞在しているのかが分る。
- どのページが良く読まれているのかがわかる。
- 自分だけのオリジナルレポートが作れる。
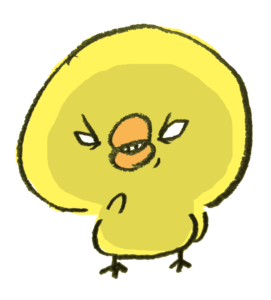
アナリティクスで分析できることを数え上げたら、キリがねぇよ💦
Googleアナリティクスを導入する方法
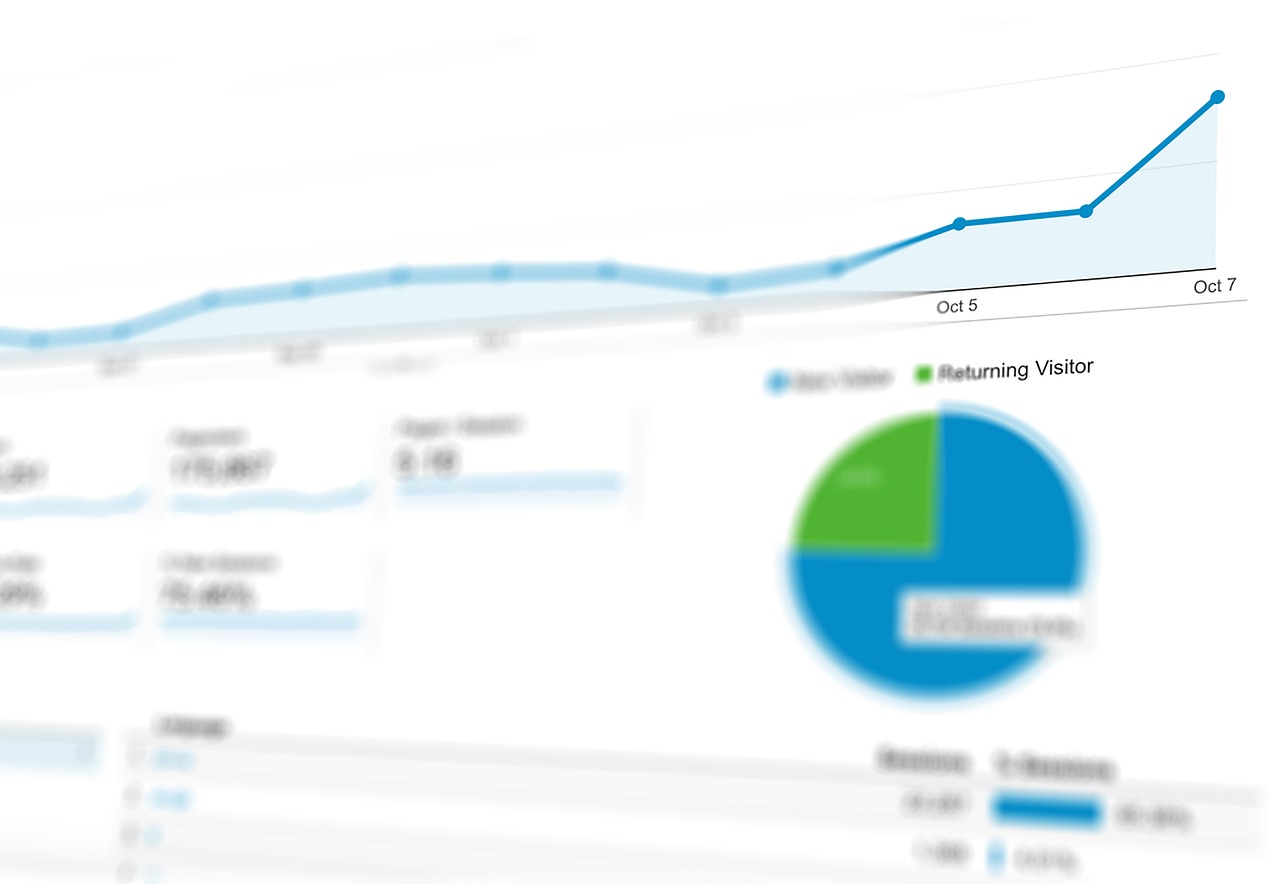
Googleアナリティクスでデキることをご紹介しましたが、どうでしょう?
どんな人が、どんな場所から、自分のホームページの、どんなページを見に来てくれてるのかが判るって、考えただけでも楽しいですよね✨

このアナリティクスのデータは、マーケティングの上でも役立ちますので、早速、導入方法をお伝えしたいと思います。
以下の、手順に沿って、作業を進めてくださいね♬
step
1 Googleアナリティクスの利用開始
前の記事 Googleタグマネージャーを登録した時と、同じ Googleアカウントで、Googleアナリティクス 公式サイトにアクセスすると、「登録」ボタンがあるので、クリックしましょう!
step
2 アカウント情報の入力
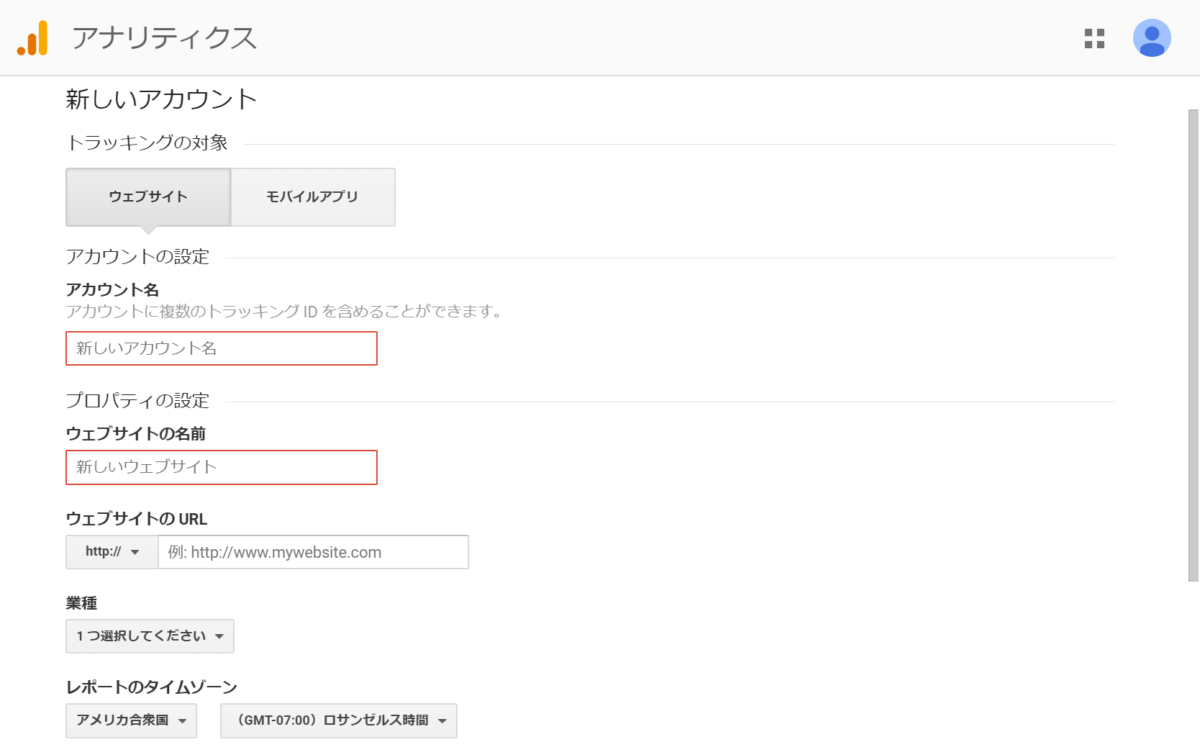
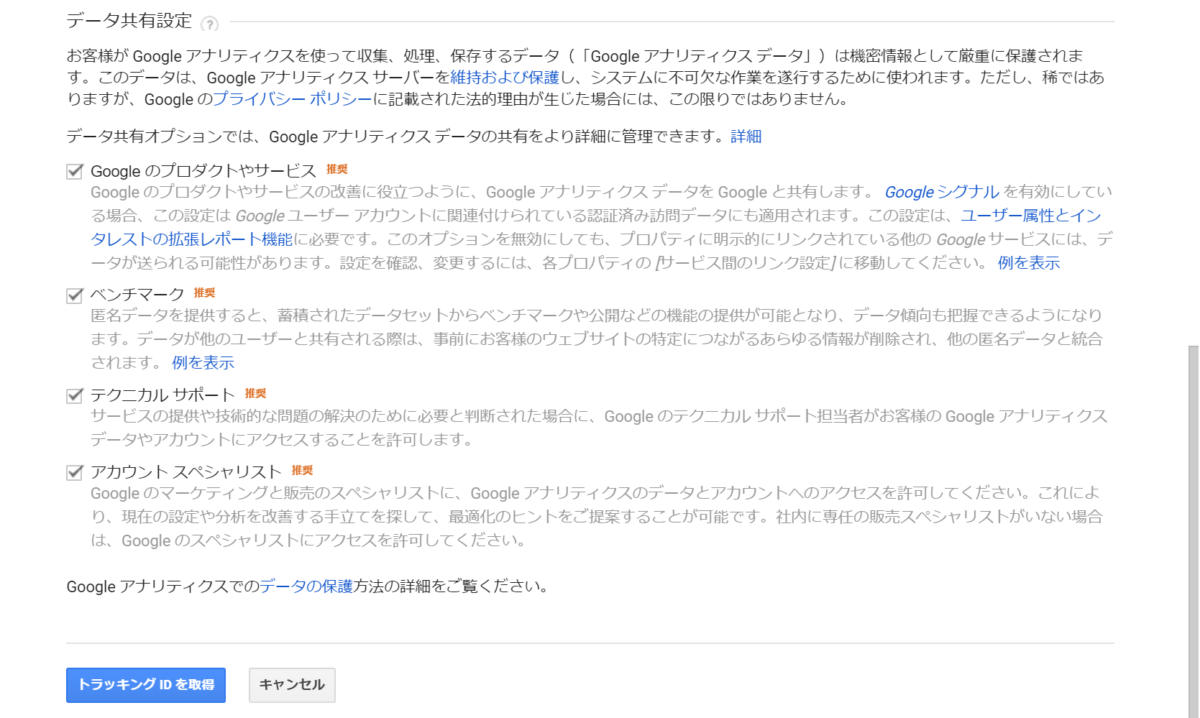
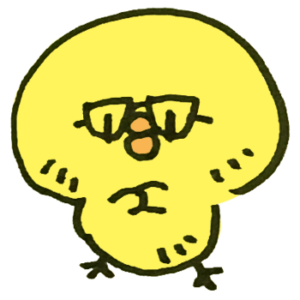
Googleアナリティクスを導入したいホームページの情報を入力しようぜ。入力例は、以下の通り。

トラッキングの対象は、必ず ウェブサイトを選択しましょう。
アカウント名、ウェブサイト名は、任意なので分かりやすく、管理し易い名前を付ければOK。
URLは、httpなのか、httpsなのかも含め、間違わないように慎重に指定してください。
業種は、ザックリと一致しているレベルで問題ないです。とくに、アナリティクスの挙動に影響を与える項目ではなく、ほぼ Googleさんのデータ収集のためだと思われますw
step
3 Googleアナリティクス利用規約の同意
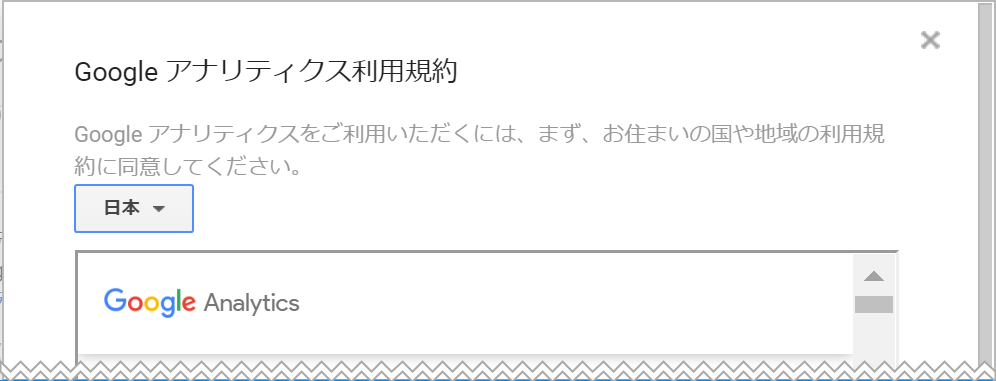

上記のような、利用規約のページが表示されますので、内容を確認して、同意しましょう。
同意しないと、アナリティクスを使うことができないので、選択の余地はないかと…
ちなみに、利用規約の承諾ページでは、以下の項目にチェックを入れないと進めません。見落しがちなポイントなのでお忘れなきように…
忘れずチェック

こちらもチェックを忘れずに!

step
4 トラッキングID、グローバルサイトタグの取得
これで、アナリティクスの登録は完了は完了です🎶
思っていたよりも簡単だったと思いますが、ちゃんとついてこれましたか?
ステップ 3までを完了すると、以下の画面が表示され、トラッキングID(赤枠)と、グローバルサイトタグ(青枠)が表示されます✨

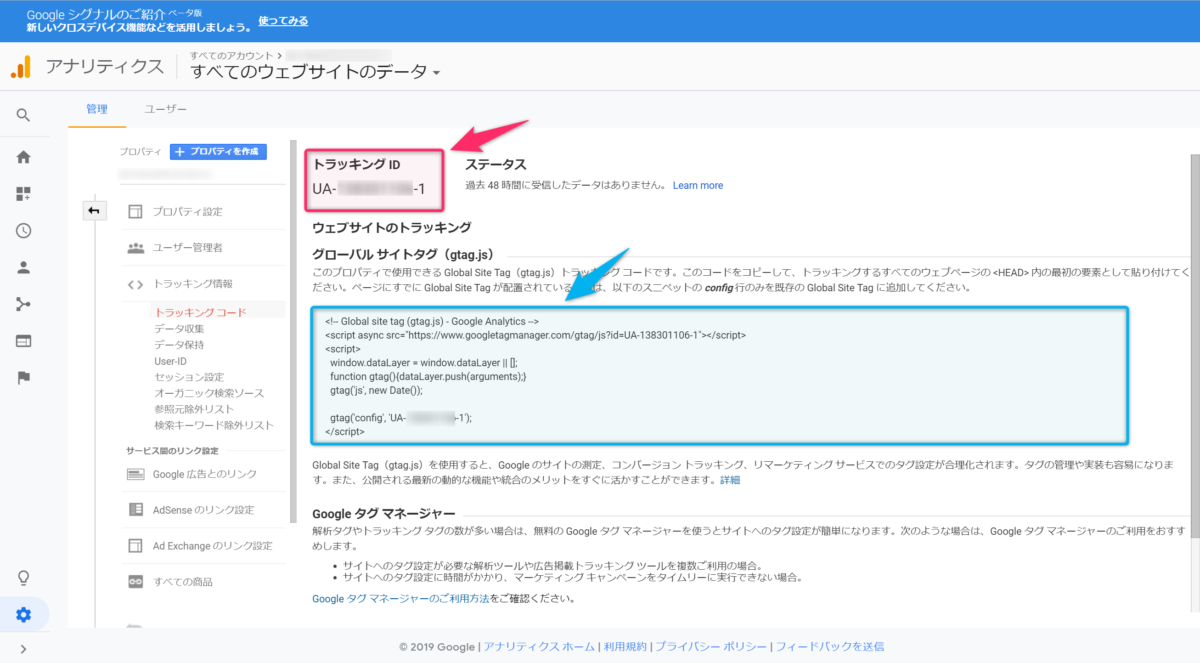

Googleアナリティクスに登録するだけじゃなく、このタグを、アナタのホームページのすべてのページに、適切に記述する必要があるんです!
ただ、Googleタグマネージャーを登録済のアナタは、わざわざグローバルサイトタグを設置しなくても大丈夫!ここから先は、Googleタグマネージャーで、アナリティクスを設定する手順をお伝えするぜ!
GTMで、Googleアナリティクスのタグを発火させる設定。
step
1 GTMにログインし、アナリティクスを設定したいコンテナを選択
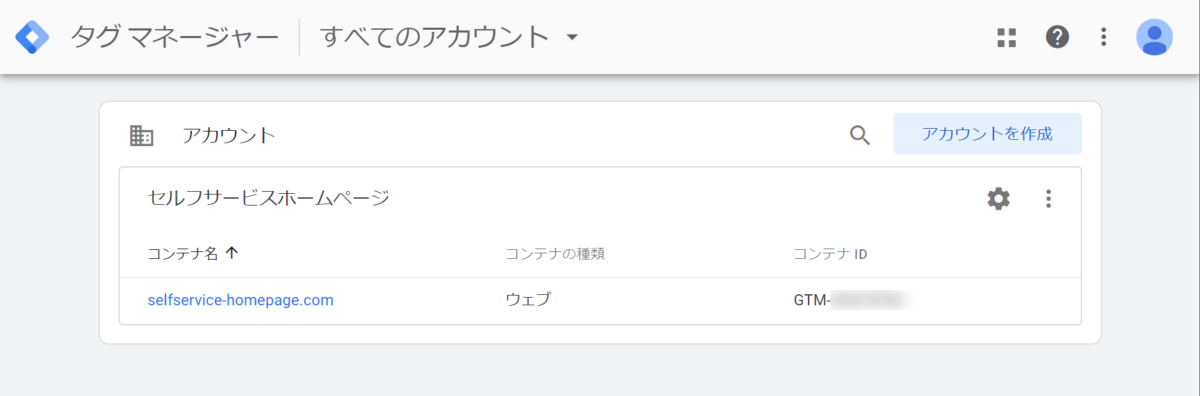
Googleタグマネージャーにログインし、アナリティクスを設定するサイト(コンテナ)を選択します。
step
2 左メニューバーより、タグを選択
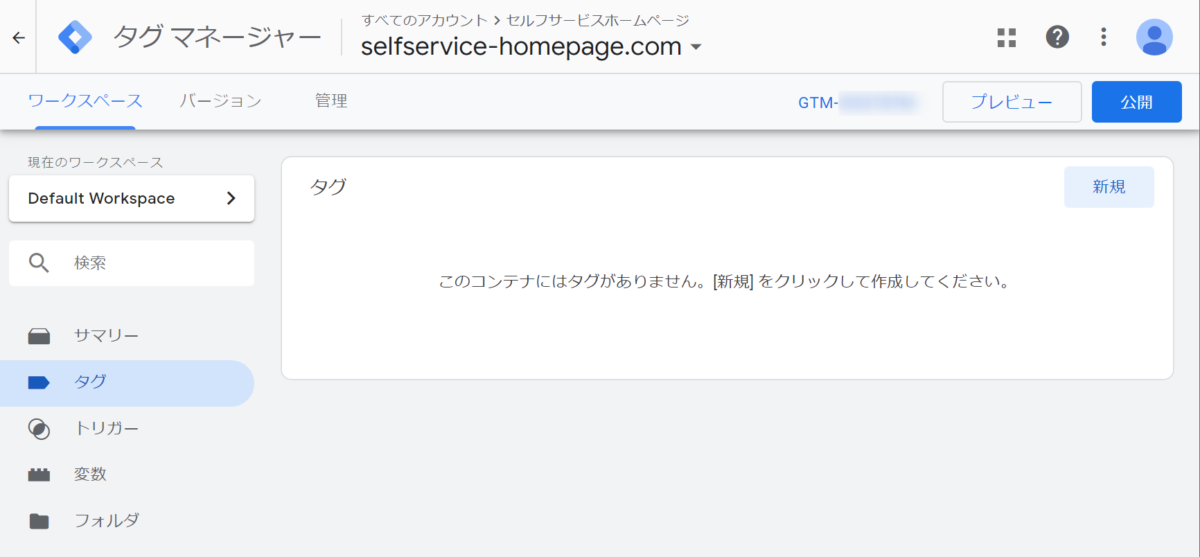
左メニューバーから、「タグ」を選択し、タグフィールドの右上にある「新規」ボタンをクリックする。
step
3 タグの設定フィールドをクリック
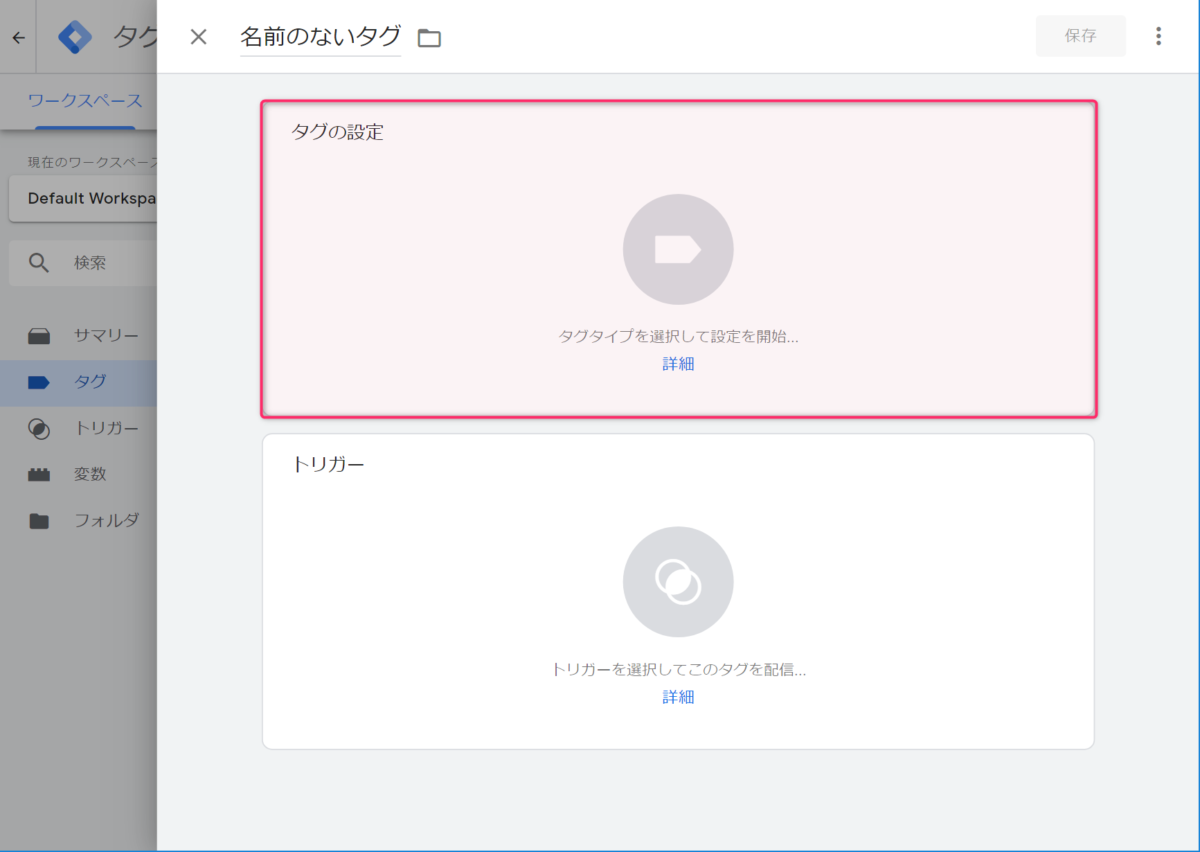
画面右側より、上記のような、「名前のないタグ」というページが出現します。
赤くマーキングした、タグの設定フィールドをクリックしてください。
step
4 タグタイプから、Googleアナリティクスを選択
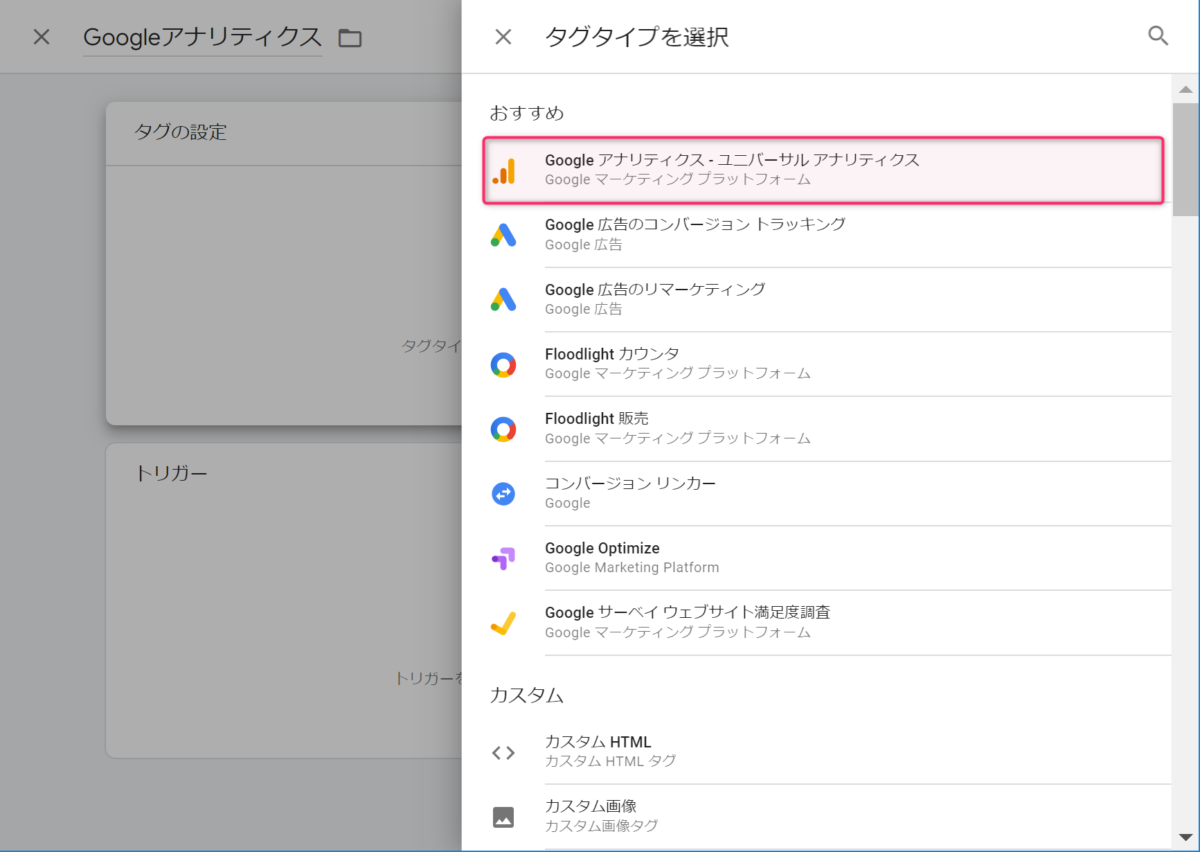
タグタイプを選択というリストが右側に表示されたら、赤枠の Googleアナリティクス : ユニバーサルアナリティクスを選択します。
step
5 Googleアナリティクス設定で、新しい変数を選択
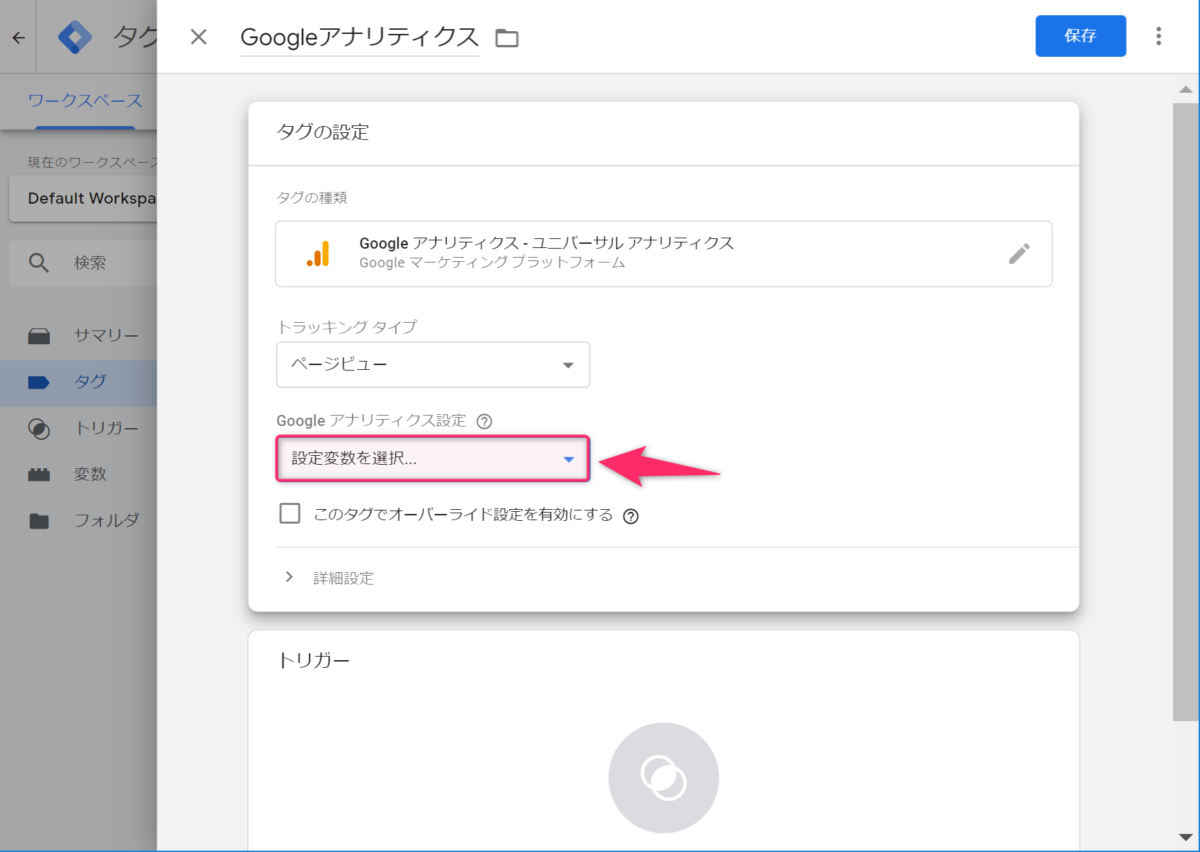
タグタイプで、Googleアナリティクスを選択すると、上記のように、アナリティクスの詳細設定が行えるようになります。
トラッキングタイプは、ページビューのままで OKです。
Googleアナリティクス設定では、「新しい変数を設定」をセレクトボックスから選択します。
step
6 トラッキングIDを入力する。
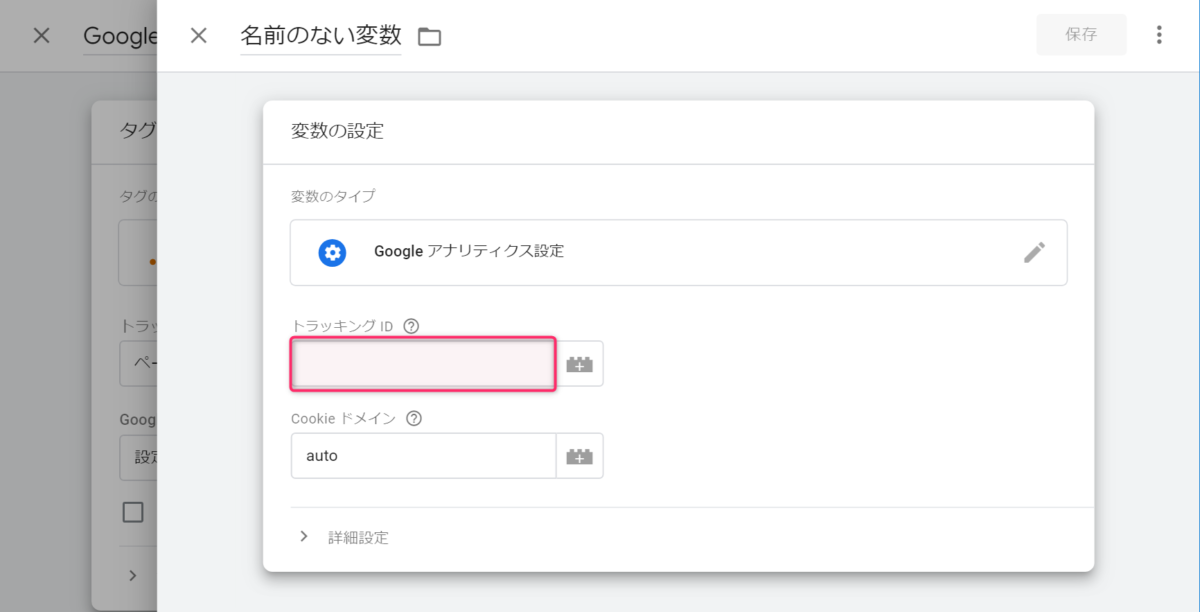
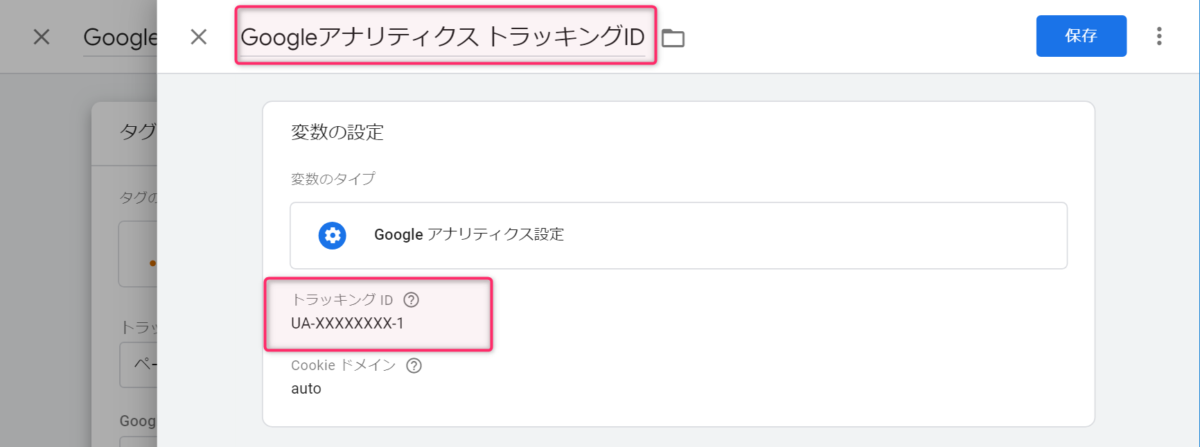
トラッキングIDの欄に、自分のサイトのトラッキングIDを入力します。
トラッキングIDは、Googleアナリティクスで表示されていた UA- から始まる文字列です。
入力が終わったら保存を押しましょう。
step
7 アナリティクス設定で、登録した変数を選択
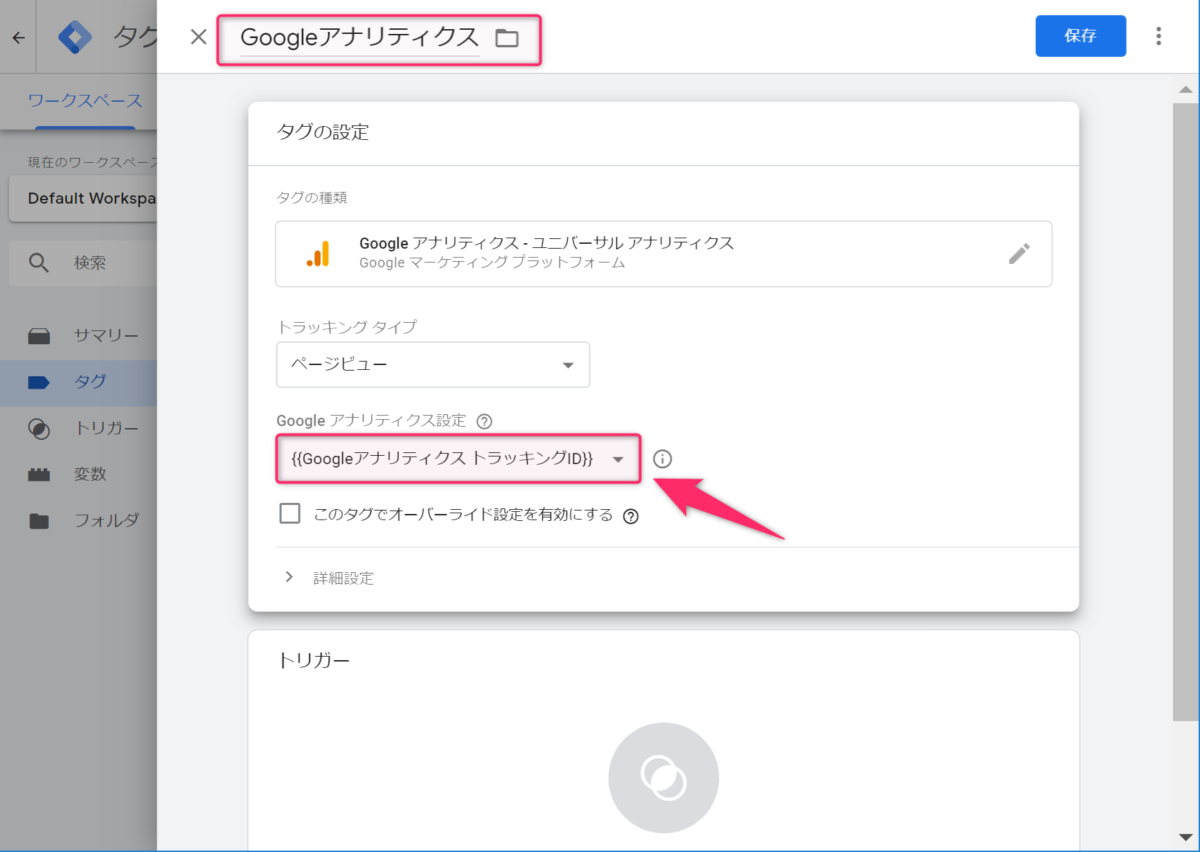
GoogleアナリティクストラッキングIDの登録が完了すると、Step5のGoogleアナリティクス設定画面に戻ります。
Googleアナリティクス設定で、Step6で登録した、「{{GoogleアナリティクストラッキングID}}」を選択しましょう。
step
8 トリガー設定で All Pagesを選択
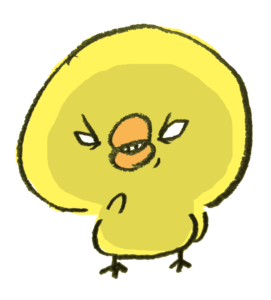
今度は、トリガーの設定だぜ。
トリガーと言うのは、どのタイミングで、設定したタグを発火(=有効)にするかを条件指定することなんだ。
イメージとしては、トリガーが、鉄砲の引き金で、タグが鉄砲の玉。
どのタイミングで、発射するか(=引き金を引くか)を指定するぞ。
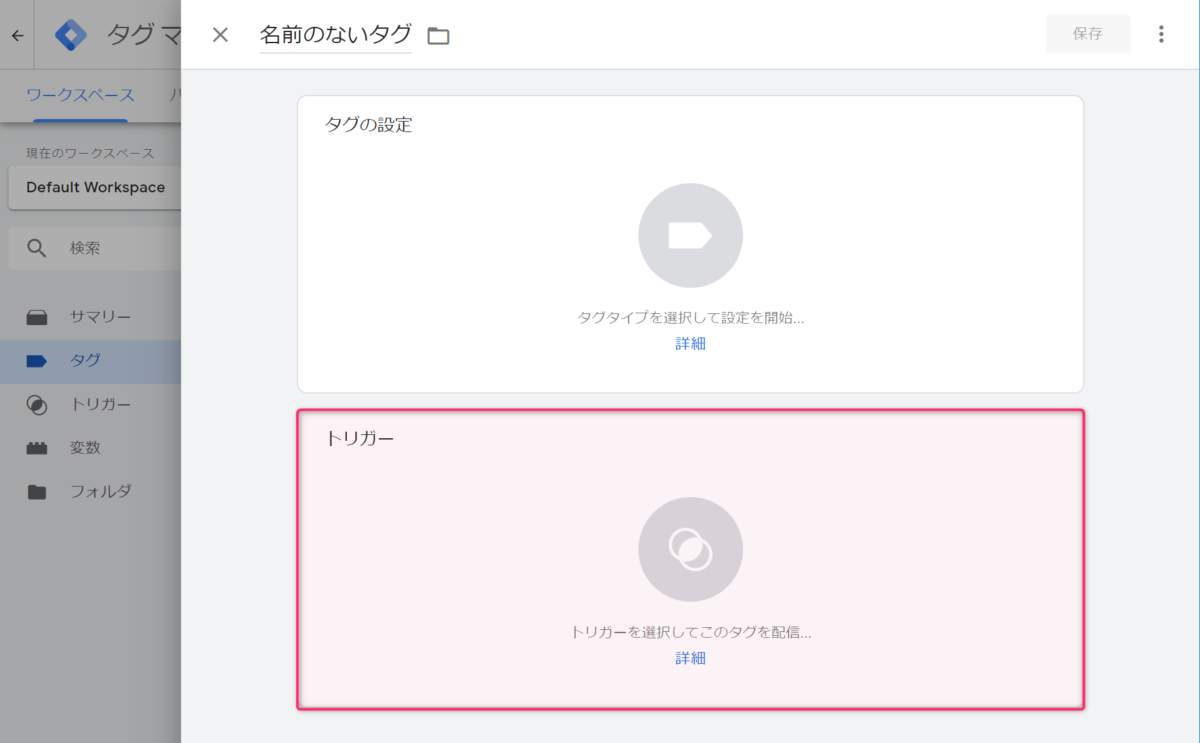
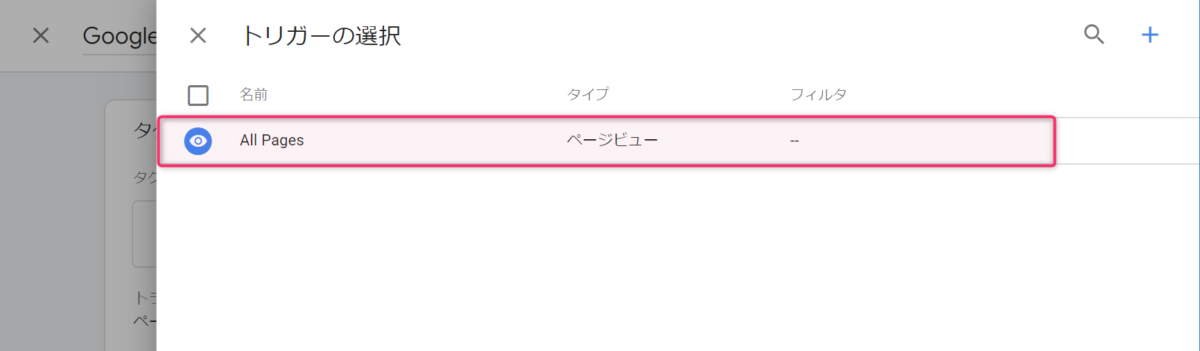
Googleアナリティクスのタグ設定が完了したら、そのまま トリガーのフィールドをクリックしましょう。
トリガーの選択画面が表示されるので、All Pages ( =全てのページ )を選択します。
トリガーで、「All page」を選択すると、Googleタグマネージャーを設置している全てのページで、Googleアナリティクスが発火(=有効)されるってことです。
step
9 タグの設定と、トリガーの設定が完了したら、保存。
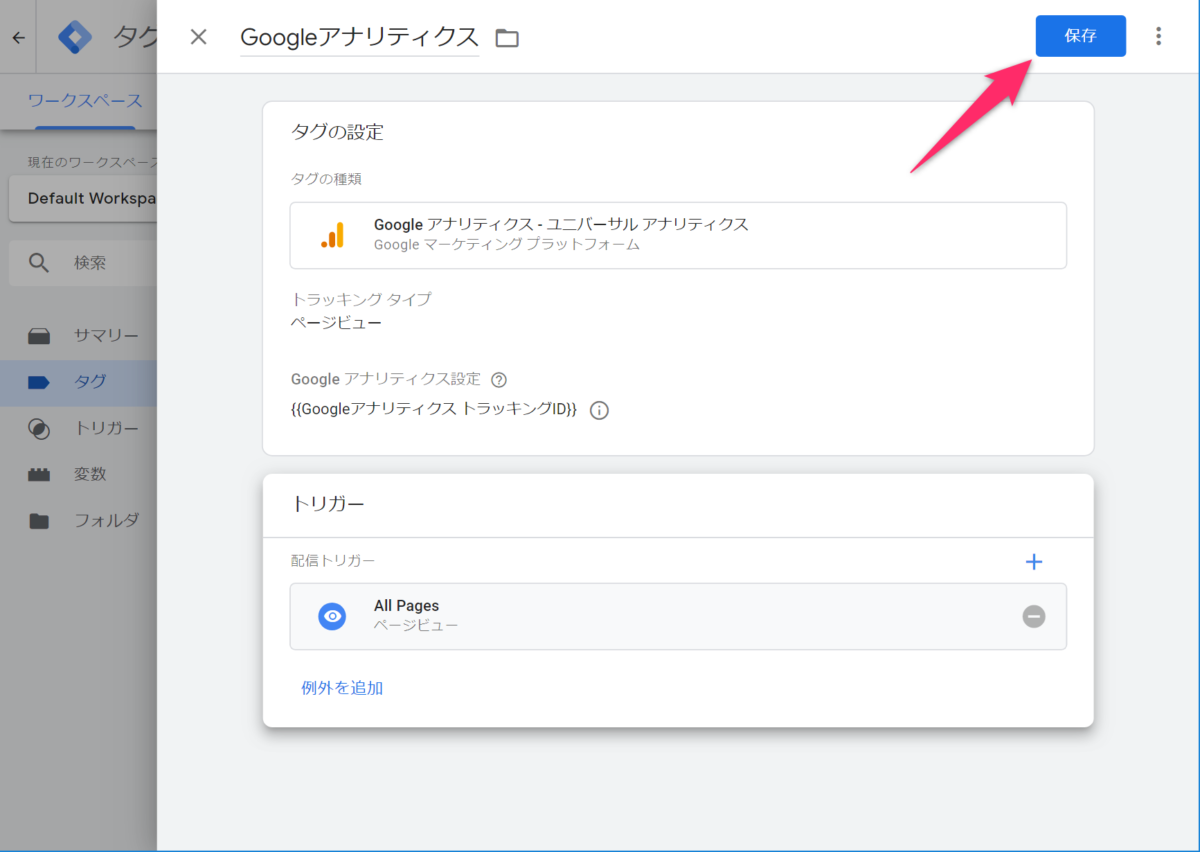
タグの設定と、トリガーの設定が完了すると、上記のような画面になりますので、確認し、問題が無ければ、画面右上の保存ボタンを押しましょう。
step
10 公開ボタンを押す。
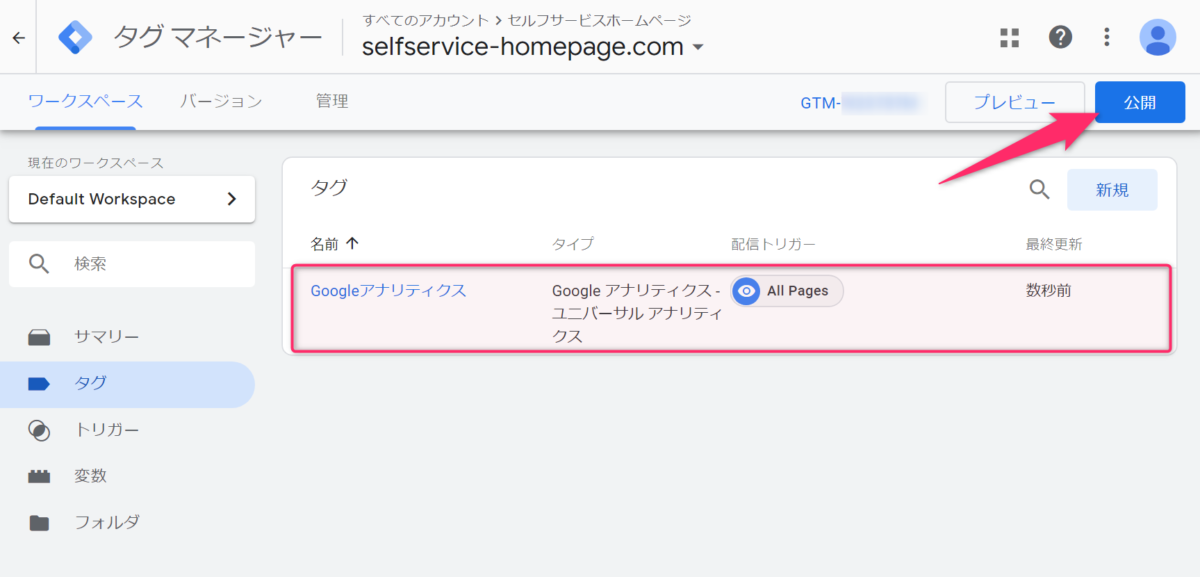
Googleアナリティクスのタグが、Allpageで登録されているかと思いますが、この時点では、まだ あなたのホームページに反映されません。
タグの登録が完了しても、「公開」をしないと、Googleタグマネージャーの設定内容は、反映しないのです。
登録したGoogleアナリティクスタグを、ホームページ上で繁栄させるため、右上の「公開ボタン」をクリックしてください。
step
11 バージョン情報を任意で設定し、公開ボタンを押す。
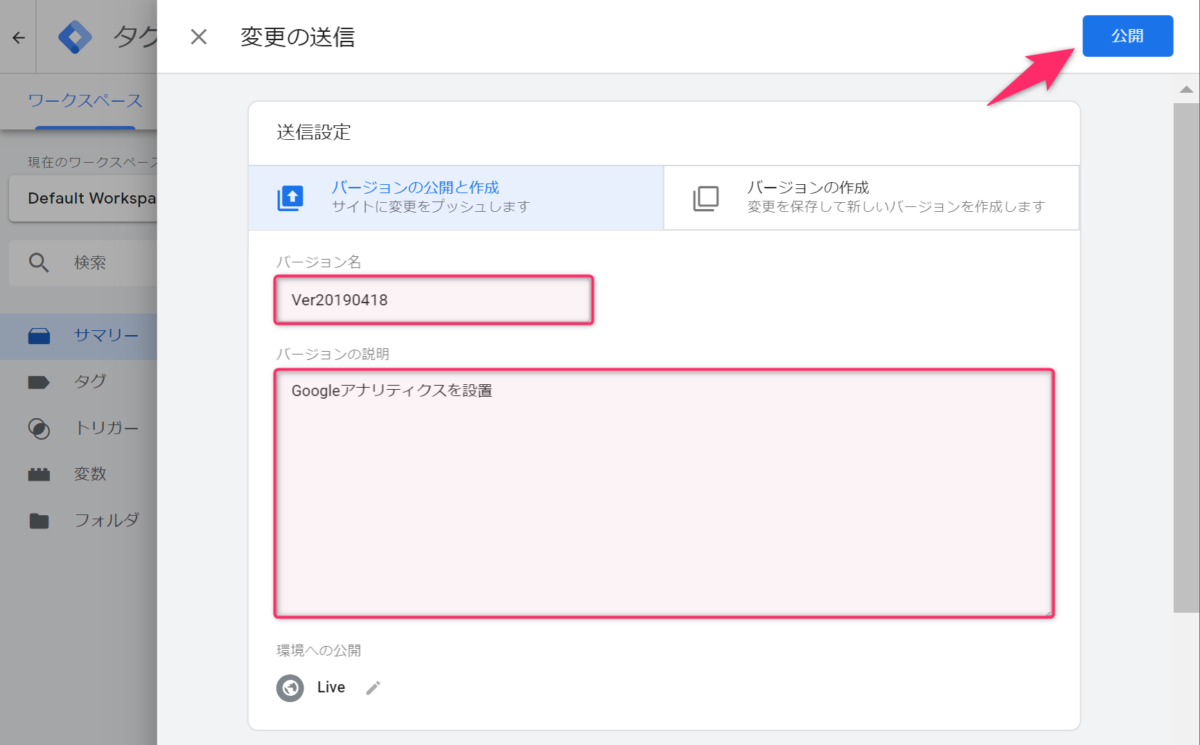
Googleタグマネージャーに登録した内容を公開します。
バージョン名と、バージョンの説明は任意の項目ですが、これを入力しておくと、あとで、どんな作業を実施したのか分かりやすくなります。
Googleタグマネージャーは、公開する度に、その設定内容を記録(= バージョン)しており、過去のバージョンに設定内容を戻すことも可能です。
入力が完了したら、「公開」ボタンをクリック。この「公開」ボタンを押下したら、あなたのホームページでGoogleアナリティクスが機能し始めます!
Googleアナリティクスが動いているか確認しよう。
Googleタグマネージャー(GTM)での、アナリティクス設定うまくできましたでしょうか?
見慣れない管理画面で、行ったり来たりの操作に、困惑したかもしれませんし、もしかしたら、普通にタグを貼り付けた方が楽なんじゃね💦 って思った方もいるかもしれませんが…

GTMの操作に慣れてきたら、間違いなくタグマネージャーの方が便利で楽チン✨ 慣れるまでの辛抱ですから、頑張ってください🎶
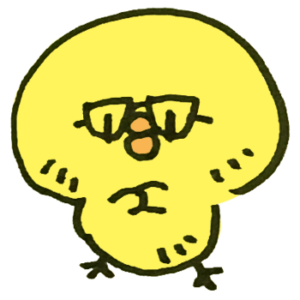
一度、アナリティクスがちゃんと機能しているか、確認してみましょう。
手順は、以下の通り。
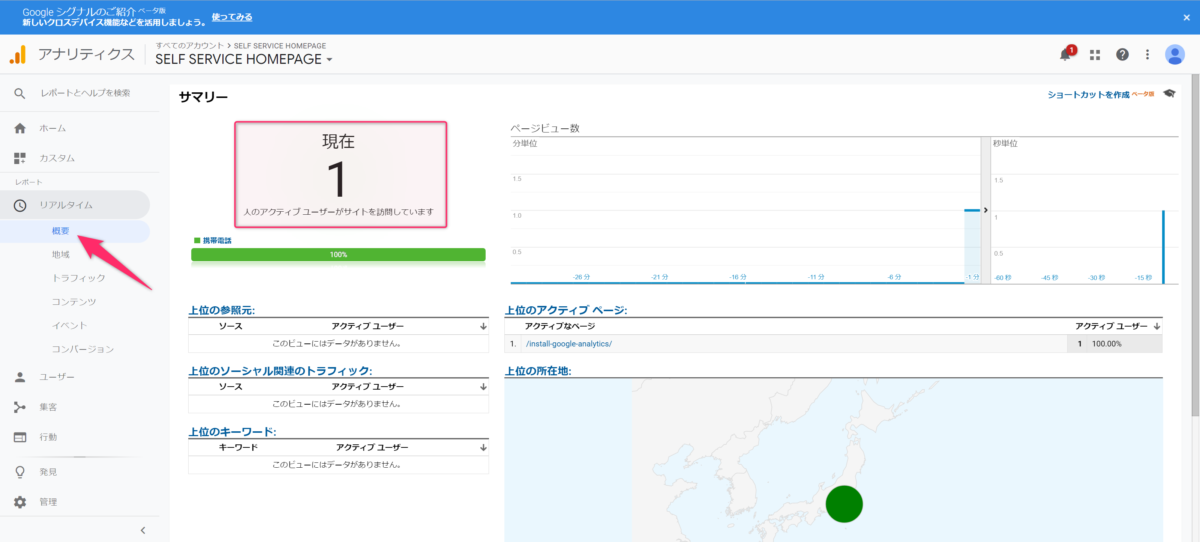
Googleアナリティクスの動作テスト
- Googleアナリティクスにログインする。
- 左側のメニューから、リアルタイムをクリック
- 別ウィンドウで、自分のホームページにアクセスする
- しばらくすると、「現在」というところに 1と表示されます。
リアルタイムというのは、今現時点で、あなたのホームページに どのくらいの人が、どこから、どのページを見ているのかをレポーティングする機能なんです🎶
つまり、あなたがアクセスして、1と表示されていたら、Googleアナリティクスが正常に機能している証拠!ってことですね✨
もちろん、1以上であれば、他の誰かが、あなたのホームページを見てくれているってことです!

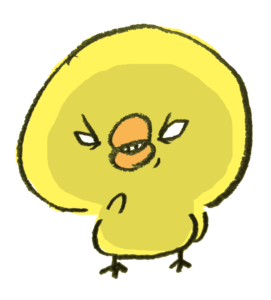
リアルタイム計測は、見てるだけでも楽しいだろ…(笑)
Googleアナリティクスの専門書は数多く出てるけど、初心者さんに分かりやすい、こんな本とか、困った時に逆引きできるこの本がディースケのお勧めだぜ。
さぁ、次は、SEOに取り組む上での必需品、Googleサーチコンソール導入方法を教えるぜ。
-

-
【初心者向け】Googleサーチコンソール(Search Console)の登録・設定方法
本日ご紹介するのは、Google Search Console(サーチコンソール)ってツールです。 本格的にSEOに取り組む上では、必須ツールなんですが、Googleアナリティクスに比べると、Goog ...