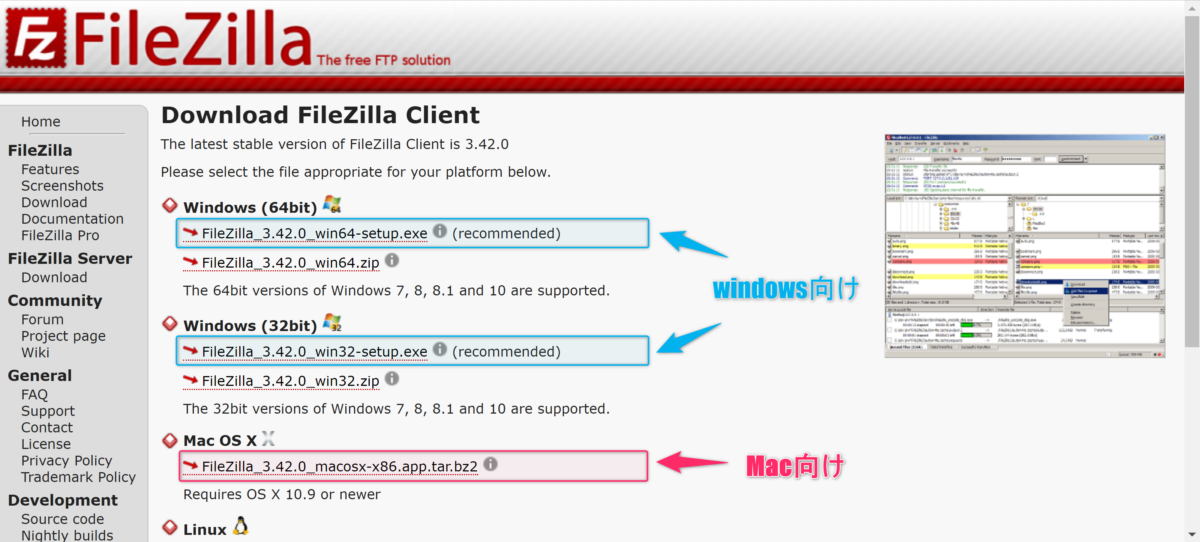ホームページの作成はいかがお進みでしょうか?
さぁ、本日は、待望のホームページ公開手順をご紹介したいと思います‼ ホームページを公開すれば、世界中の誰もが、アナタのホームページにアクセスできるようになります✨

ネット集客への第一歩を踏み出すわけですから、ワクワクが止まらないと思いますが、ココがゴールではありませんので、くれぐれもご留意を。
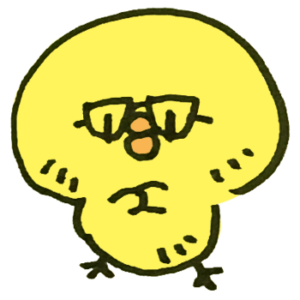
とは言え、ここまで諦めずに、サイト公開までたどり着いたんだから自信をもっていきましょう🎶
この講座の目次
ホームページを公開するのに必要な FTPソフト
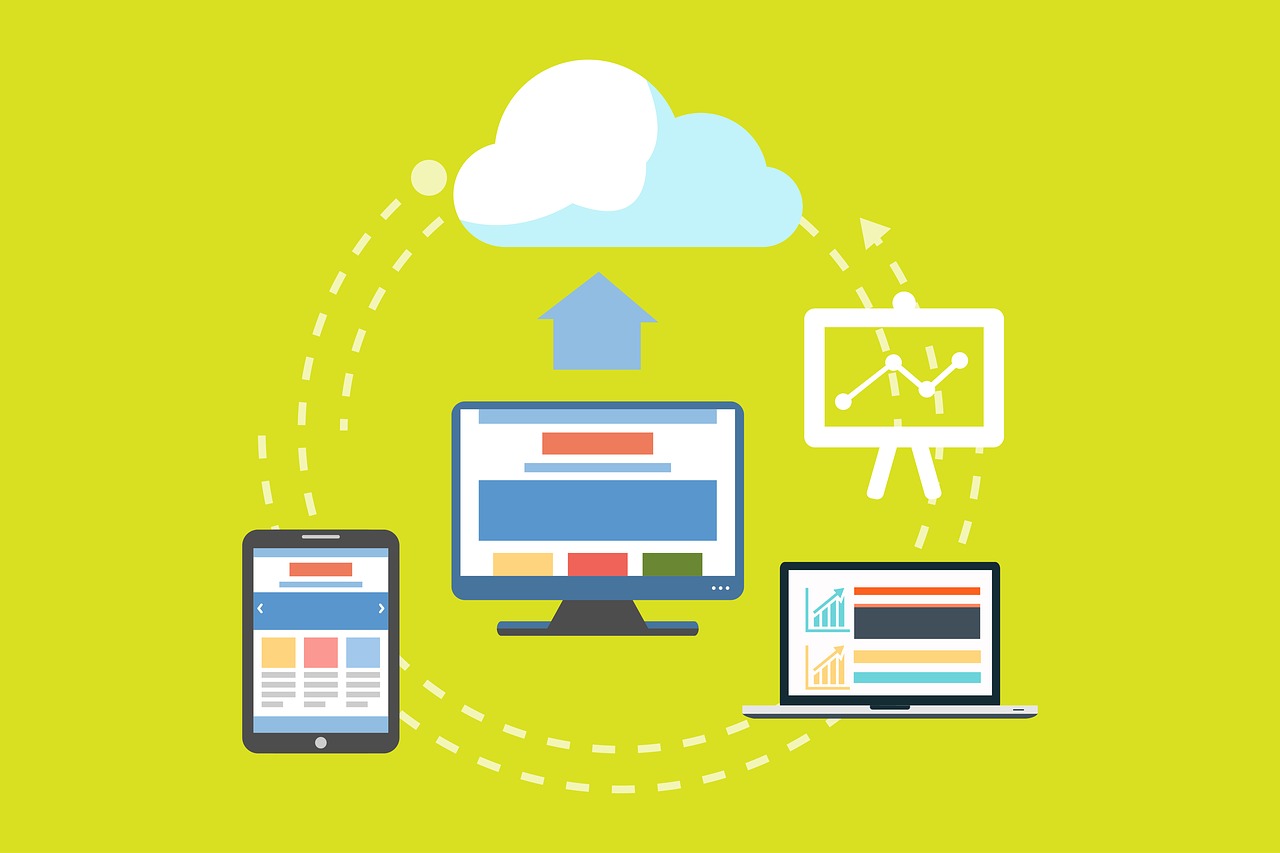
ちなみに、ホームページの公開手順をご案内すると言っても、ここでご紹介する手順が必要なのは、ホームページ作成ソフト SIRIUSを使っている方のみです✨
WordPressや、Goopeや、wixなどホームページ作成サービスは、オンライン上で、ホームページを作成しているので、ここでご紹介する手順は必要ありません。

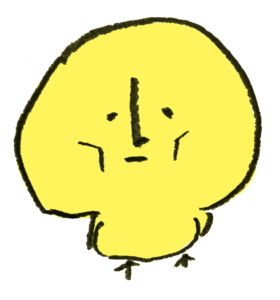
ただ、SIRIUSのようなホームページ作成ソフトは、作成されるホームページデータが、あなたのパソコンの中に作られていきます。
インターネット上で、みんなに見て貰えるようにするには、あなたのパソコン内にあるホームページのデータを、契約しているレンタルサーバーにアップロードする必要があるってことです🎶
ちなみに、アップロードとは、転送と言う意味ですね。
要するに、レンタルサーバーに、自分の作ったホームページデータを送れば良いってことか… とは言え、どうやって送ればいいのかな。
無料FTPソフト FileZillaをダウンロードしよう。
作成したホームページデータを、レンタルサーバーにアップロード(転送)するには、ファイル転送ソフトを使用します。
ファイル転送ソフトは、FTPソフトとも呼ばれます。この記事では、FTPソフトの中でも 人気が高く、無料で使えちゃう File Zilla(ファイルジラ)というツールを使った アップロード手順をご案内します✨

いろんな種類のFTPソフトがあるけど、FileZillaは、使い易くて多くの利用者がいるんだ✨
まずは、公式サイトで、FileZillaをダウンロードし、インストールと、起動するところまで進めてください🎶
下に、FileZillaダウンロードページへのリンクを貼っておくぜ🎶
FileZilla公式ダウンロードページはコチラ
FileZillaの設定方法
File Zillaをダウンロードし、無事にインストールして貰えましたでしょうか?
File Zillaだけでなく、どんなFTPソフトであっても、ダウンロード&インストールしただけでは機能しません。
FTPソフトで、レンタルサーバーにファイルを転送するためには、レンタルサーバーに接続するための必要情報を FileZillaに登録しなければいけないんです💦

FTPソフトの設定は、初心者さんにとって、躓きやすいポイントだったりしますが、ここからは手順に沿って進めて頂ければ大丈夫✨
落ち着いて、一つ一つ設定を進めていきましょうー🎶
step
1 サイトマネージャーボタンをクリック。

FileZillaを起動させて、上図の画面が表示されたら、左上 赤枠で囲んだ サイトマネージャーボタンをクリックします。
step
2 新しいフォルダをクリック。
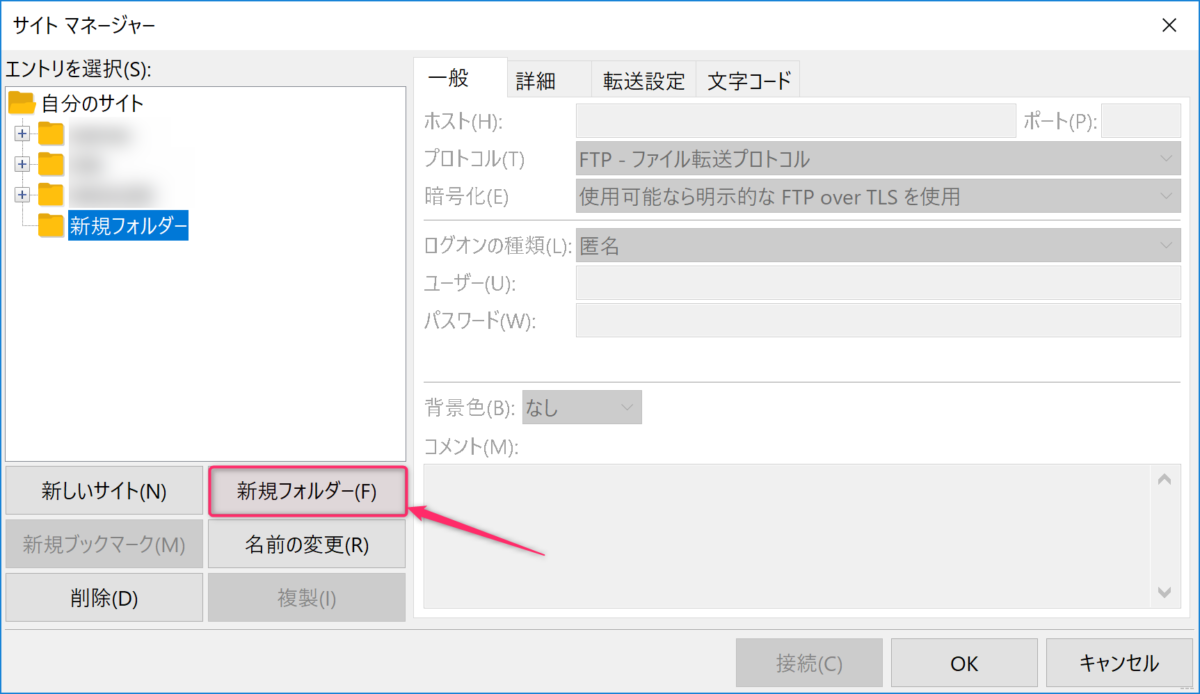
上図のとおり、サイトマネージャーの設定画面が小ウィンドウで立ち上がります。
まずは、新規フォルダをクリックして、自分のサイト名入力しておきましょう。
step
3 新しいサイトをクリック。
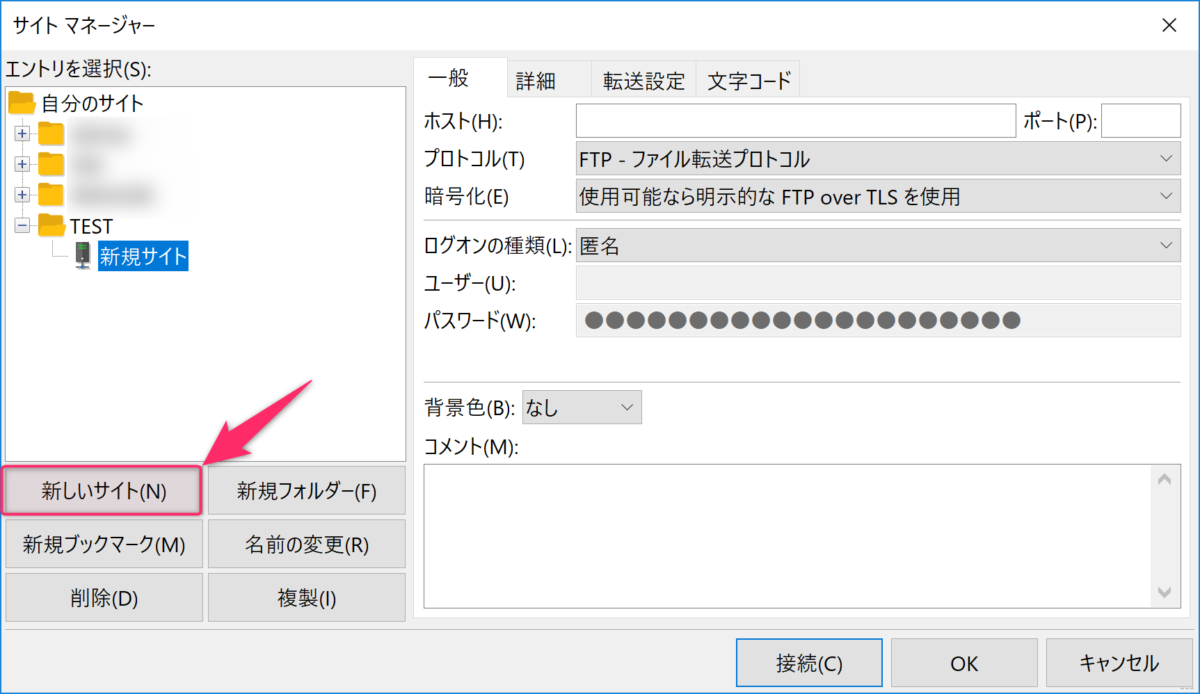
フォルダが作成されたら、今度は 新しいサイトをクリックします。
新しいサイトが選択された状態で、左側の設定項目に、レンタルサーバー情報を入力していきます。入力する内容は、STEP 4で解説します。
step
4 FTP情報入力画面を確認
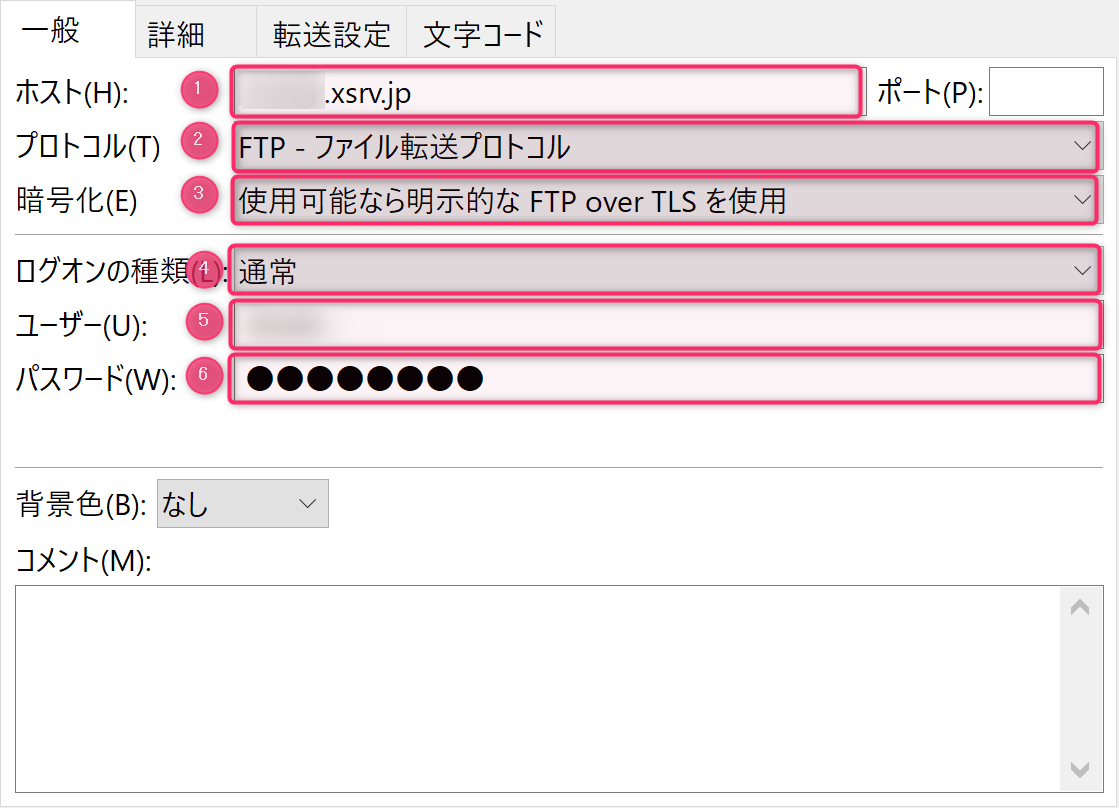
ホスト、ユーザー、パスワードは、契約しているレンタルサーバーによって異なります。
レンタルサーバーの管理画面から、適切な情報を入手し、入力しましょう。次のステップでは、ロリポップと、エックスサーバーで、FTP情報を確認する方法をご案内します🎶
FTP情報の入力項目説明
| FileZilla FTP情報の設定項目 | ||
|---|---|---|
| ① | ホスト | 入力内容は、次のステップで確認。 |
| ② | プロトコル | FTP - ファイル転送プロトコルを選択。 |
| ③ | 暗号化 | 使用可能なら明示的な FTP over TLSを使用を選択。 |
| ④ | ログオンの種類 | 「通常」を選択。 |
| ⑤ | ユーザー | 入力内容は、次のステップで確認。 |
| ⑥ | パスワード | 入力内容は、次のステップで確認。 |
FTP情報を確認しよう

FileZillaの設定で入力が必要となる、ホスト、ユーザー、パスワード情報は、人それぞれ異なります。
だって、あなたのレンタルサーバーに誰もがアクセスできちゃったらマズいでしょ(笑)
ってことで、契約しているレンタルサーバーで、必要情報を取得してきましょう‼ もちろん、入手してきた情報は誰にも教えちゃダメですよ✨

ここでは、当サイトでご紹介しているレンタルサーバー
ロリポップ![]()
と、
エックスサーバー
![]()
での FTP情報の確認方法をご案内します✨
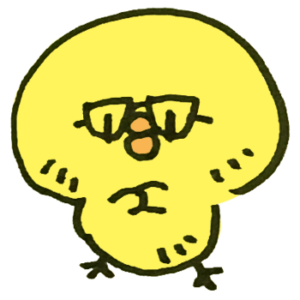
ロリポップのFTP情報を確認
step
1 ログイン後、アカウント情報をクリック。
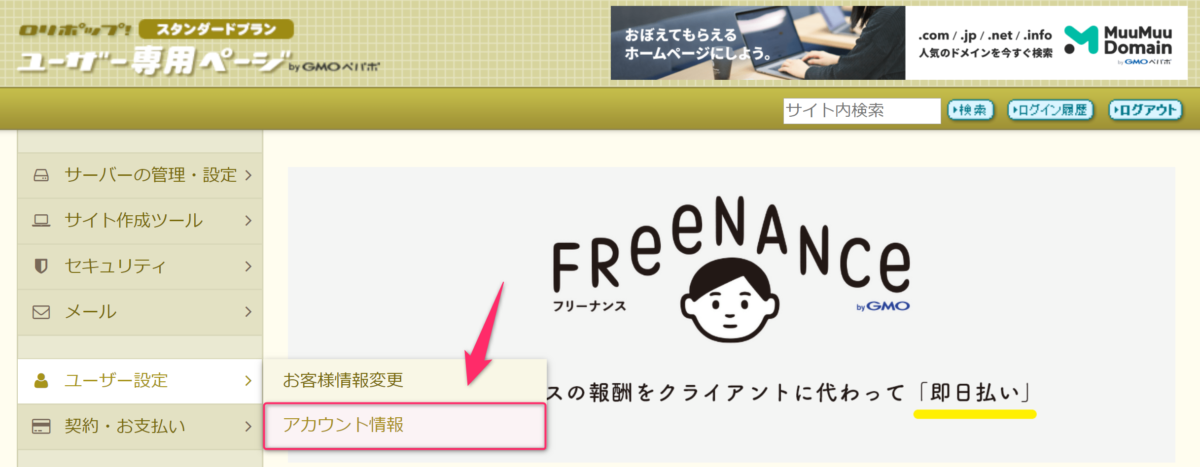
ロリポップにログインし、左サイドメニューの ユーザー設定の中にある、「アカウント情報」をクリックします。
step
2 サーバー情報から、FileZillaに必要な情報を取得。

アカウント情報画面の中段過ぎに、上図のようなサーバー情報が表示されます。ここに記載されている情報を正確にコピーし、FileZillaのFTP設定画面内にペーストします。
どの情報を、FileZillaの設定項目に入力するかは、以下を確認してください。
ロリポップ版 FTP情報の入力項目説明
| FileZilla FTP情報の設定項目 | ||
|---|---|---|
| ① | ホスト | FTPサーバー or FTPSサーバーの記述内容 |
| ② | プロトコル | FTP - ファイル転送プロトコルを選択。 |
| ③ | 暗号化 | 使用可能なら明示的な FTP over TLSを使用を選択。 |
| ④ | ログオンの種類 | 「通常」を選択。 |
| ⑤ | ユーザー | FTP・WebDAVアカウントの記述内容 |
| ⑥ | パスワード | FTP・WebDAVパスワードの記述内容 |
XserverのFTP情報を確認
step
1 設定対象ドメインを選択しましょう。
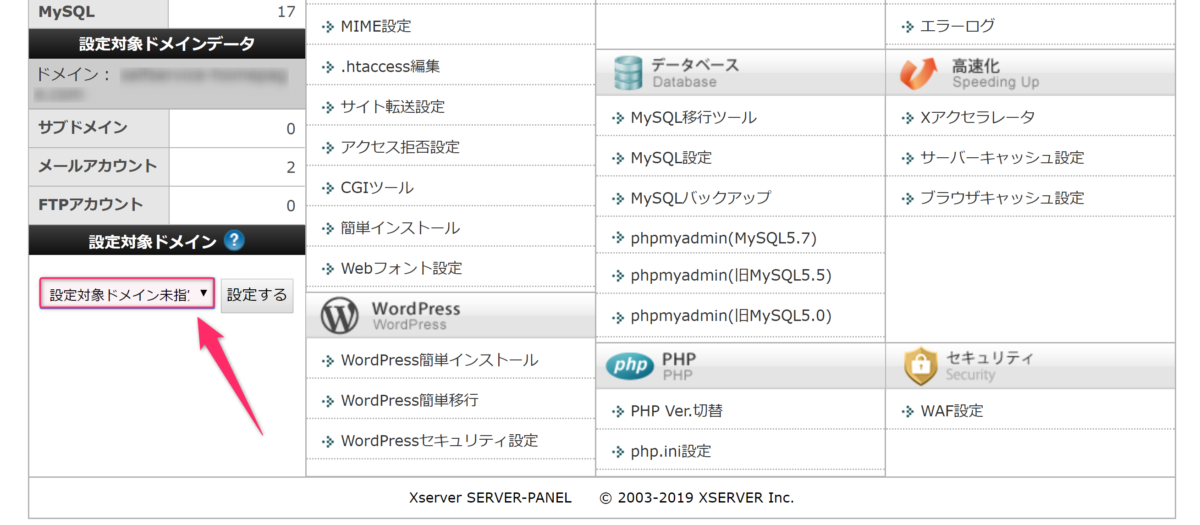
Xserverにログイン後、左サイドメニュー 一番下の、設定対象ドメインを選択しましょう。
当サイトの場合は、selfservice-homepage.com となります。
step
2 FTPアカウント設定をクリック。
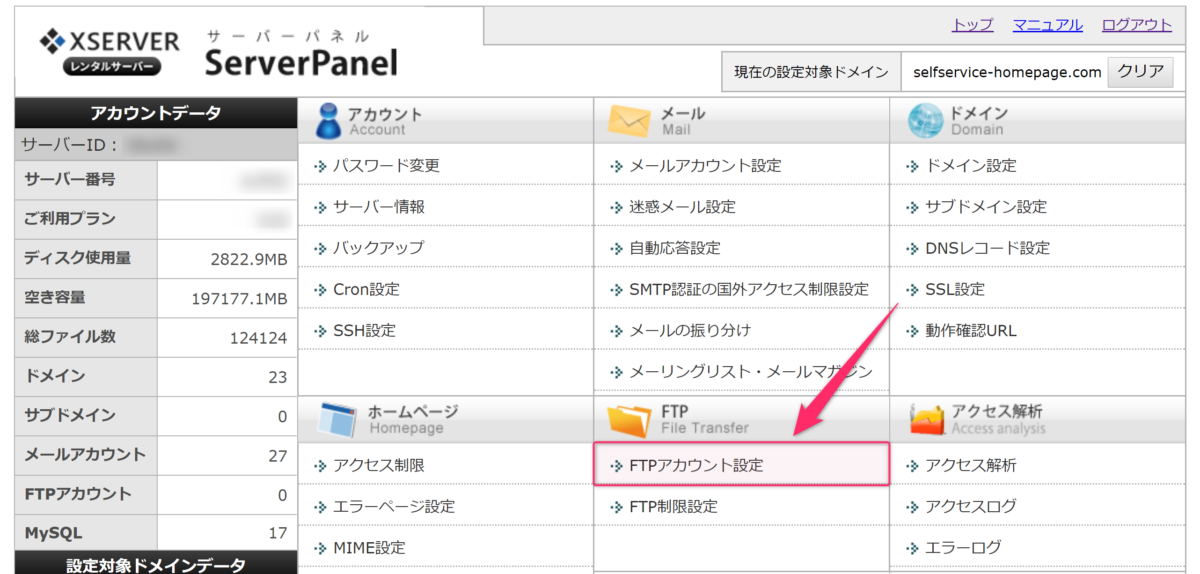
対象ドメインが選択できたら、FTP項目の中にある「FTPアカウント設定」をクリックします。
step
3 FTPソフト設定タブを選択。
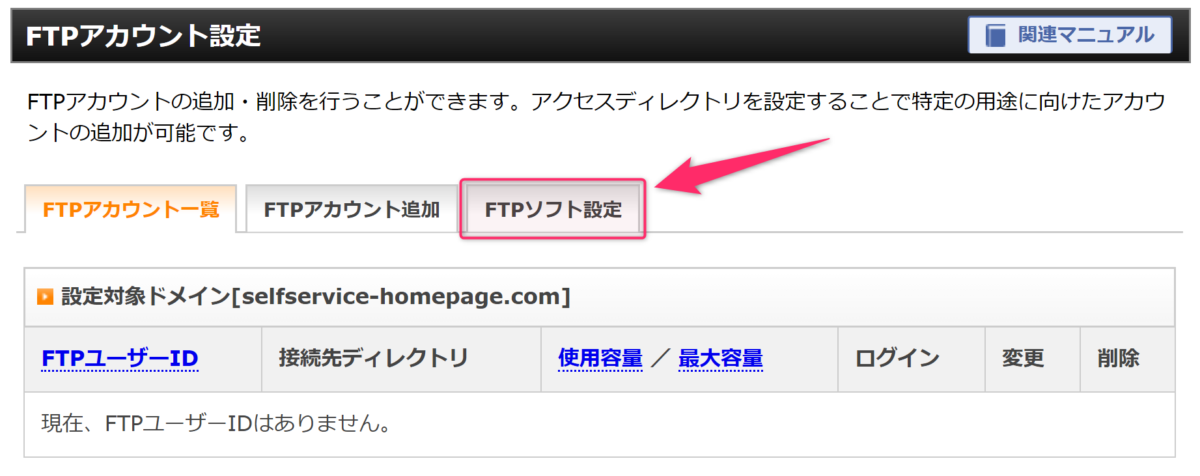
FTPアカウント設定画面が表示されたら、上図の通り「FTPソフト設定」タブを選択します。
step
4 初期FTPアカウントの設定内容が表示されます。
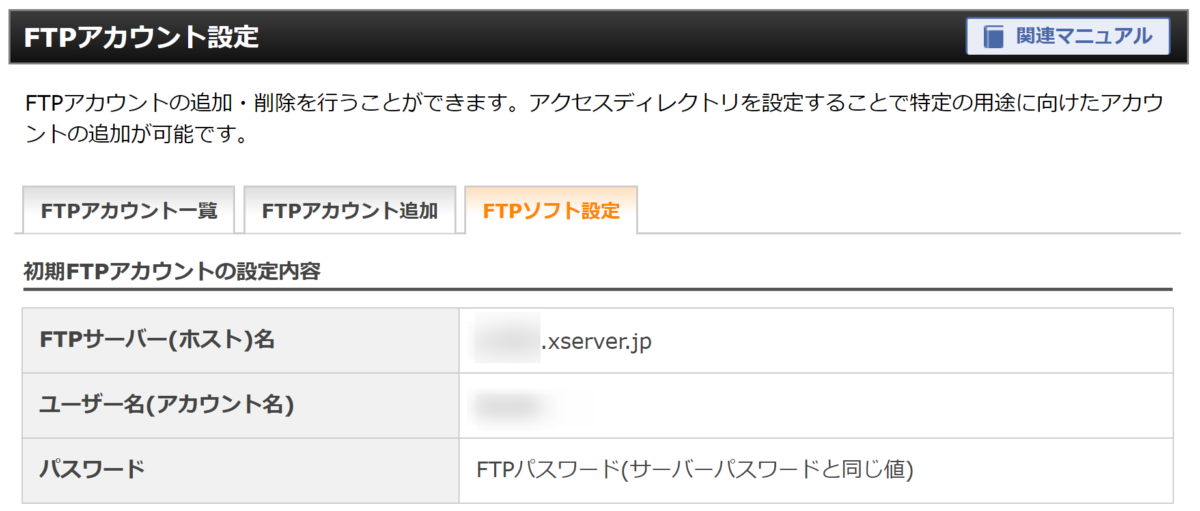
上図のように、初期FTPアカウントの設定内容が表示されます。ここに記載されている情報を正確にコピーし、FileZillaのFTP設定画面内にペーストします。
どの情報を、FileZillaの設定項目に入力するかは、以下を確認してください。(パスワードは、Xserverにログインする際に使用しているパスワードと同一です。)
Xserver版 FTP情報の入力項目説明
| FileZilla FTP情報の設定項目 | ||
|---|---|---|
| ① | ホスト | FTPサーバー(ホスト)名の記述内容 |
| ② | プロトコル | FTP - ファイル転送プロトコルを選択。 |
| ③ | 暗号化 | 使用可能なら明示的な FTP over TLSを使用を選択。 |
| ④ | ログオンの種類 | 「通常」を選択。 |
| ⑤ | ユーザー | ユーザー名の記述内容 |
| ⑥ | パスワード | パスワードの記述内容参照 |
FTP接続後 FileZilla の操作説明

無事に、FTP接続情報はゲットして来れましたでしょうか?
ホスト、ユーザー、パスワードの情報が整ったら、FileZillaの設定方法 ステップ4 の以下画面まで戻って、情報を入力して接続をクリックするだけです✨
情報を入力して、接続をクリックしましょう。
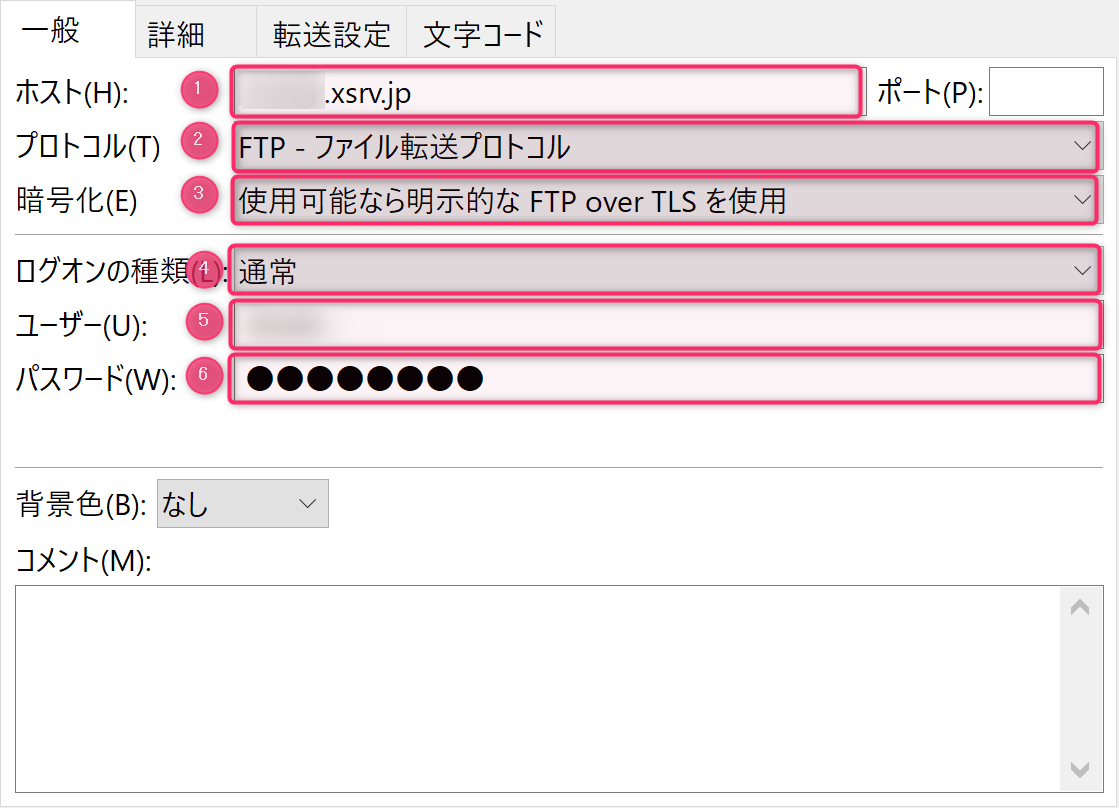
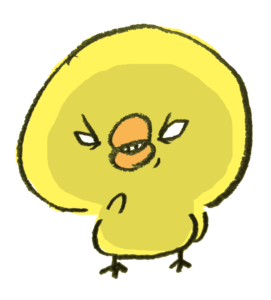
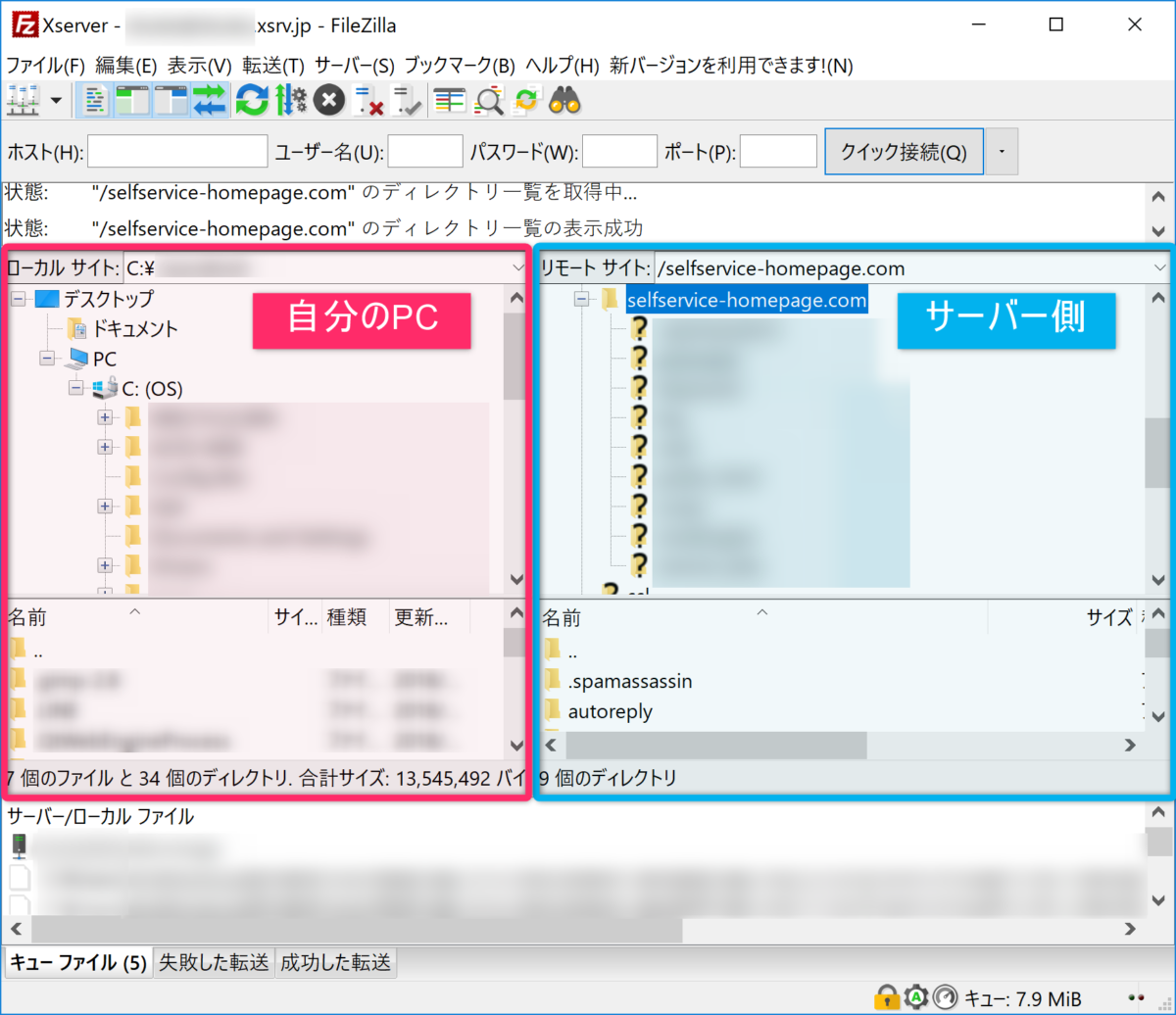
無事に、契約しているレンタルサーバーに FileZillaが接続できると、上図のような画面が表示されます。
初心者さんにとっては、分り難いかもしれませんが、画面左側が自分のパソコン内データを表し、画面左側が接続しているレンタルサーバーのデータを表示しています。
実は、File Zillaの扱いは、そこまで難しくありません✨
File Zillaの画面左側のレンタルサーバー画面に、アップロードしたいファイルを、ドラッグアンドドロップするだけで、レンタルサーバーへ転送が始まります🎶

注意点としては、ファイルを、アップロードするとき、アップロード先のフォルダの階層をちゃんと確認しましょう!
SIRIUSは、FTPソフトが搭載されている?!
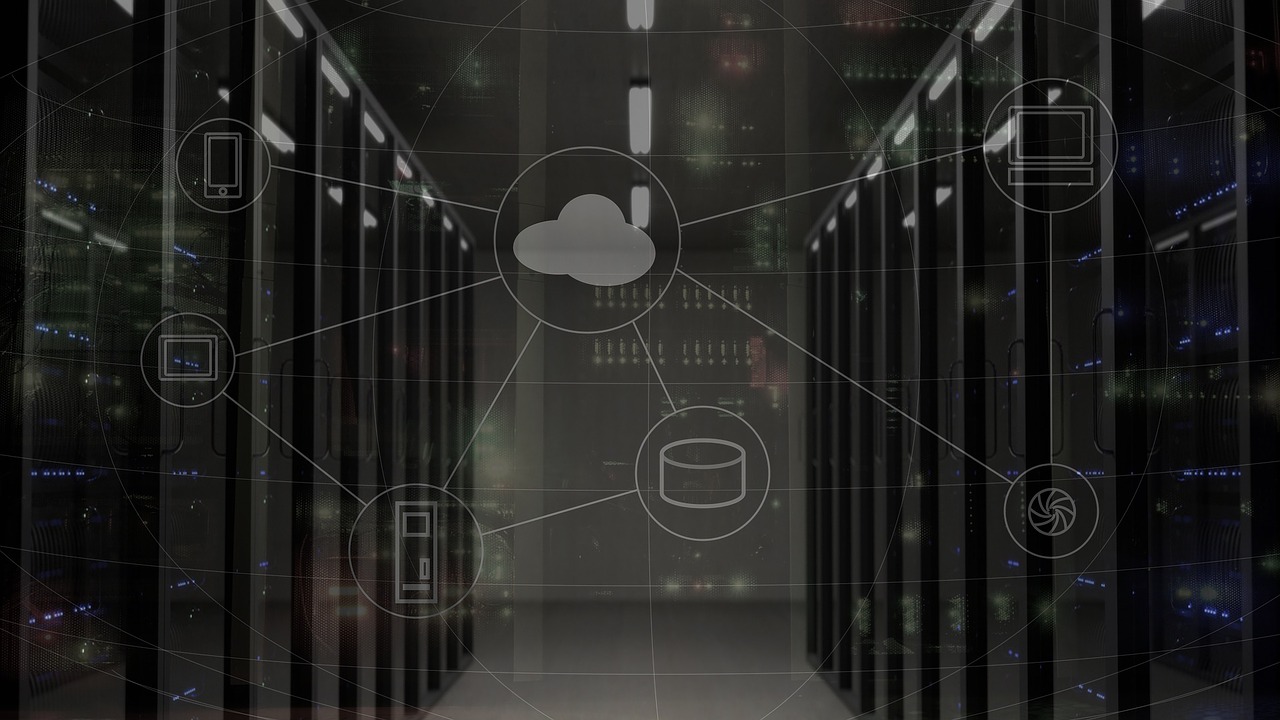
ここまで、FTPソフト FileZillaの使い方についてご紹介してきましたが…
実はですね…。ホームページ作成ソフト SIRIUSには、FTPソフトが内蔵されているんです…💦

じゃぁ、なんで、File Zillaなんて、ややこしいソフトを紹介したんだよ!
SIRIUSに内蔵されてるなら、最初から、そっち教えろよ‼
わざわざ遠回りさせるようで、申し訳なかったですが、当サイト読者さんの中には、SIRIUSではなく、Wordpressや、wix、goopeなど、別のツールを使っている人もいらっしゃるので、FTPソフトをご紹介させて頂たんです💦
SIRIUSに内蔵されたFTPソフトであっても、File Zillaであっても、「ファイルを転送する」という結果に代わりはありませんので、どちらを使ってもOKです✨
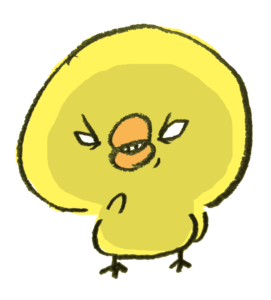
これが、最強のホームページ作成ソフトと呼ばれる所以だぜ。
ちょっと申し訳ないが、SIRIUSユーザーさんは、SIRIUSのFTPソフトを使っちゃった方が楽かもしれないな💦
SIRIUSの FTP接続設定方法
step
1 FTP接続をクリック。

SIRIUSに内臓されたFTPソフトを使うには、FileZillaと同様に、あなたのレンタルサーバーの情報を入力する必要があります。
SIRIUS上部メニューの 「設定」の中にある「FTP設定」をクリックしましょう。
step
2 接続先一覧で、新規設定をクリック。
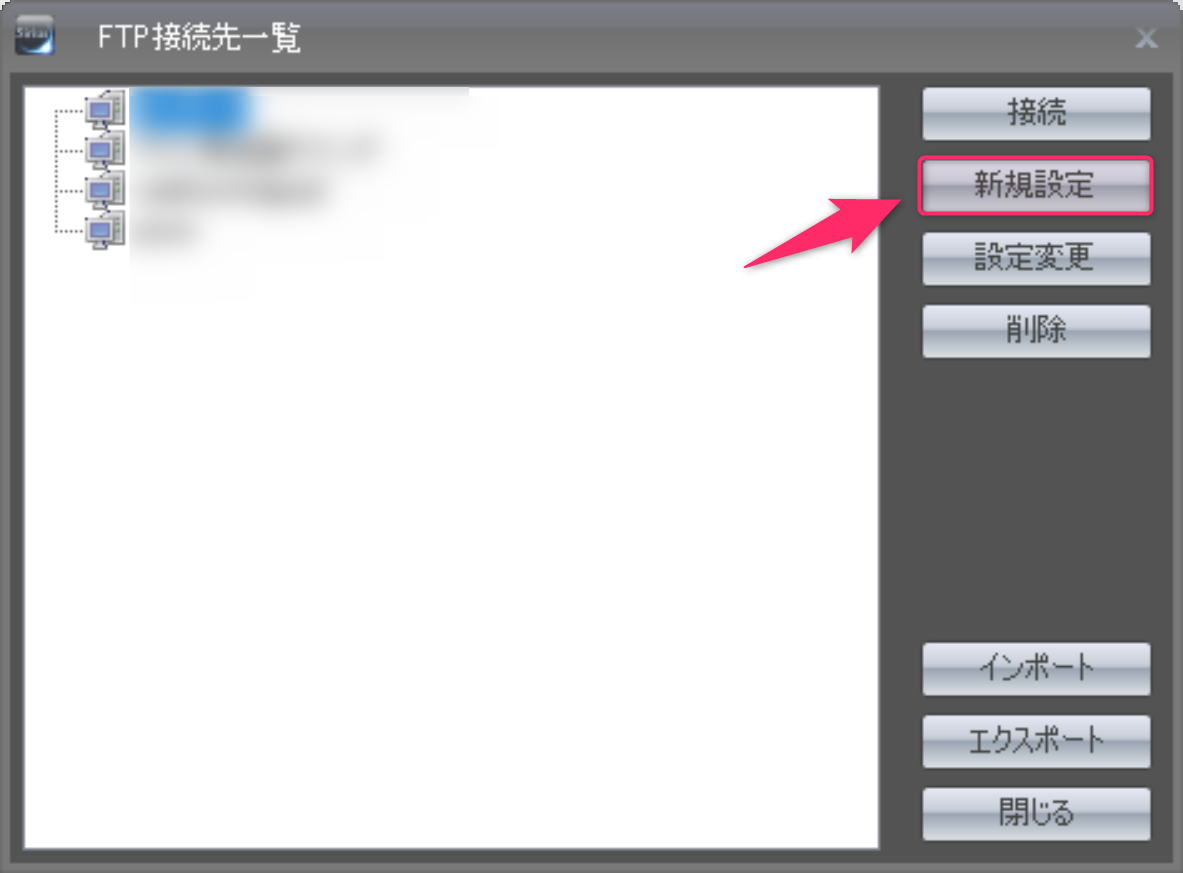
「FTP設定」をクリックすると、上図のような、「FTP接続先一覧」画面が表示されます。右側にある「新規設定」ボタンをクリックしましょう。
ちなみに、FTP設定を済ませると、この一覧の中にレンタルサーバーのFTP情報が記録され、毎回情報を入力する必要はなくなります。
step
3 FTP情報を入力します。
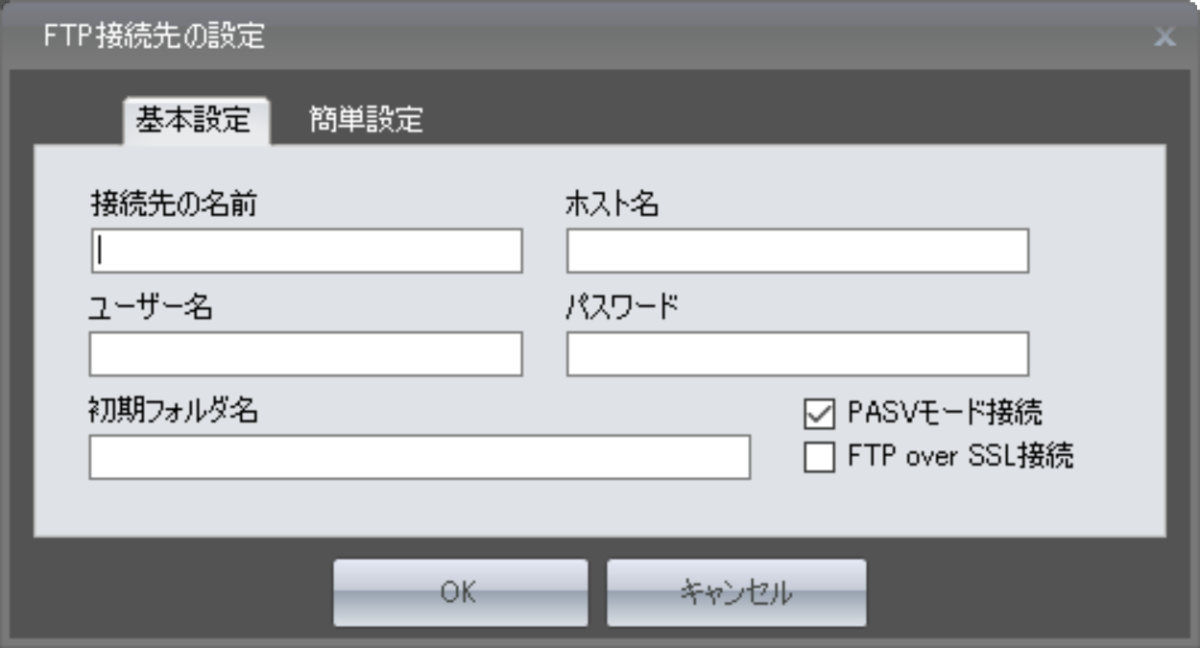
File Zillaの時と同様に、レンタルサーバーから取得してきたFTP情報を、各項目に入力します。
「接続先の名前」は、任意でつけられます。レンタルサーバー名だとか、サイト名など、後々分かりやすい名前を付けておきましょう。
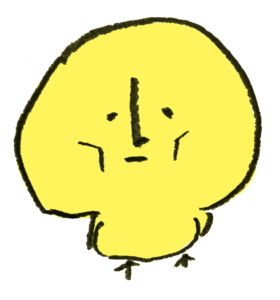
step
4 FTP接続成功すると…
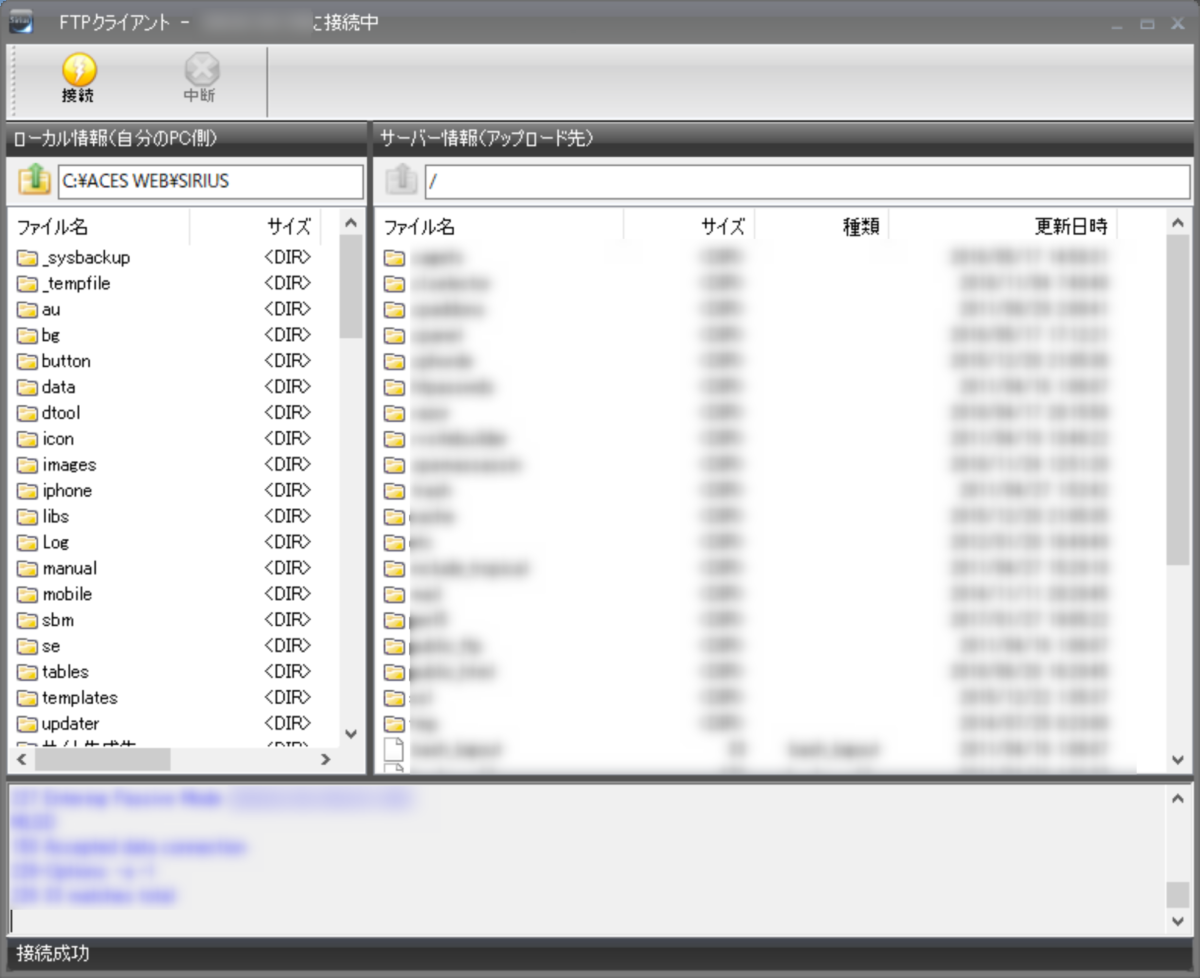
FTP情報が正しく入力され、レンタルサーバーと接続できると、上図のような画面が表示されます。
File Zillaと同じく、画面左側が、自分のパソコン内( Sirius内のデータ )で、画面右側が、レンタルサーバー内のデータが表示されます。
ファイルのアップロードも、File Zillaと同じくアップロードしたいファイルを、ドラッグアンドドロップすれば転送が始まります。

実は、絶対必須のツールじゃないんだけど… 将来入れといて良かったって思えるツールかな…。
FTPソフトの導入で、ちょっと、疲れちゃったよ…って人も、もうちょい頑張ろうな💦
-

-
【初心者向け】Googleタグマネージャー(GTM)の登録・設定方法
本日は、「Googleタグマネージャー」というGoogleが無料で提供しているツールについて、ご説明したいと思います。 Googleタグマネージャーは、どちらかと言うと、中級者向けのツール…プロのWE ...