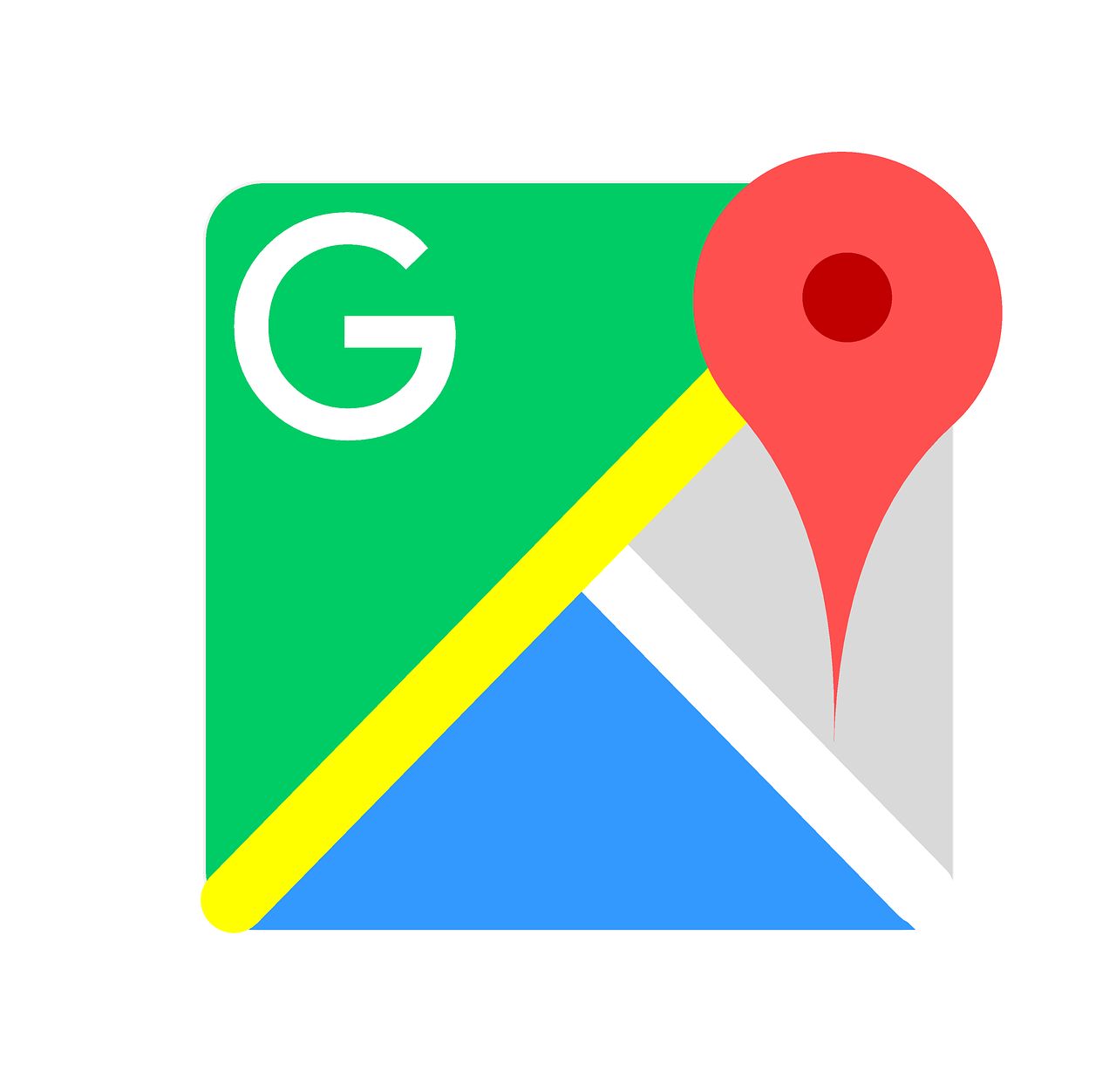レンタルサーバーの契約も、独自ドメインの取得も無事に完了し、ホッと一息ついていることと思いますが…
とある作業を完了しないと、契約しただけでは、使える状態にはなりません。
契約したレンタルサーバーと、取得した独自ドメインを使える状態にするには、DNS設定をする必要があるんです。

DNS設定と聞くと、なんだか難しく感じてしまうかと思いますが、そこまで難しい作業ではないのでご安心を。
ただ、初心者さんにとっては分かりにくく、良くご質問を頂くことなので、当サイトでご紹介したレンタルサーバーと、独自ドメイン取得サービスを例に、方法・手順をご案内したいと思います。
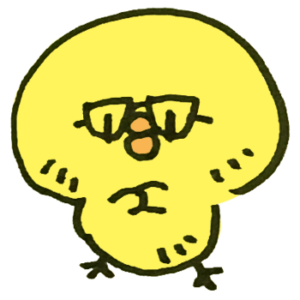
この講座の目次
DNS設定とは?
インターネットで検索すると、「DNSとは、Domain Name Systemの略称で、なんちゃらかんちゃら…」と、難しい用語が所狭しと並ぶ記事を目にする事となりますが…
サーバー技術者になる訳じゃないので、僕らが覚える必要は、ハッキリ言ってありません(笑)
単純に作業としてこなしてしまうのが一番楽ですが、簡単に説明をすると、取得した独自ドメインと、契約したレンタルサーバーを紐づける作業のことです。
以前に、独自ドメインは「住所」、レンタルサーバーは「土地」と説明をしましたが、それぞれを契約したばかりの状態では、住所と土地を持っていても、その住所が、どこの土地を示しているのか認識されていない状態なんです。
つまり、DNS設定とは、あなたが取得した独自ドメイン(住所)が、どこのレンタルサーバー(土地)のことなのかを登録する作業といえます。

selfservice-homepage.comって住所は、エックスサーバーという土地にありますよって伝えてあげれば、迷子にならないってことだな。
DNS設定の手順
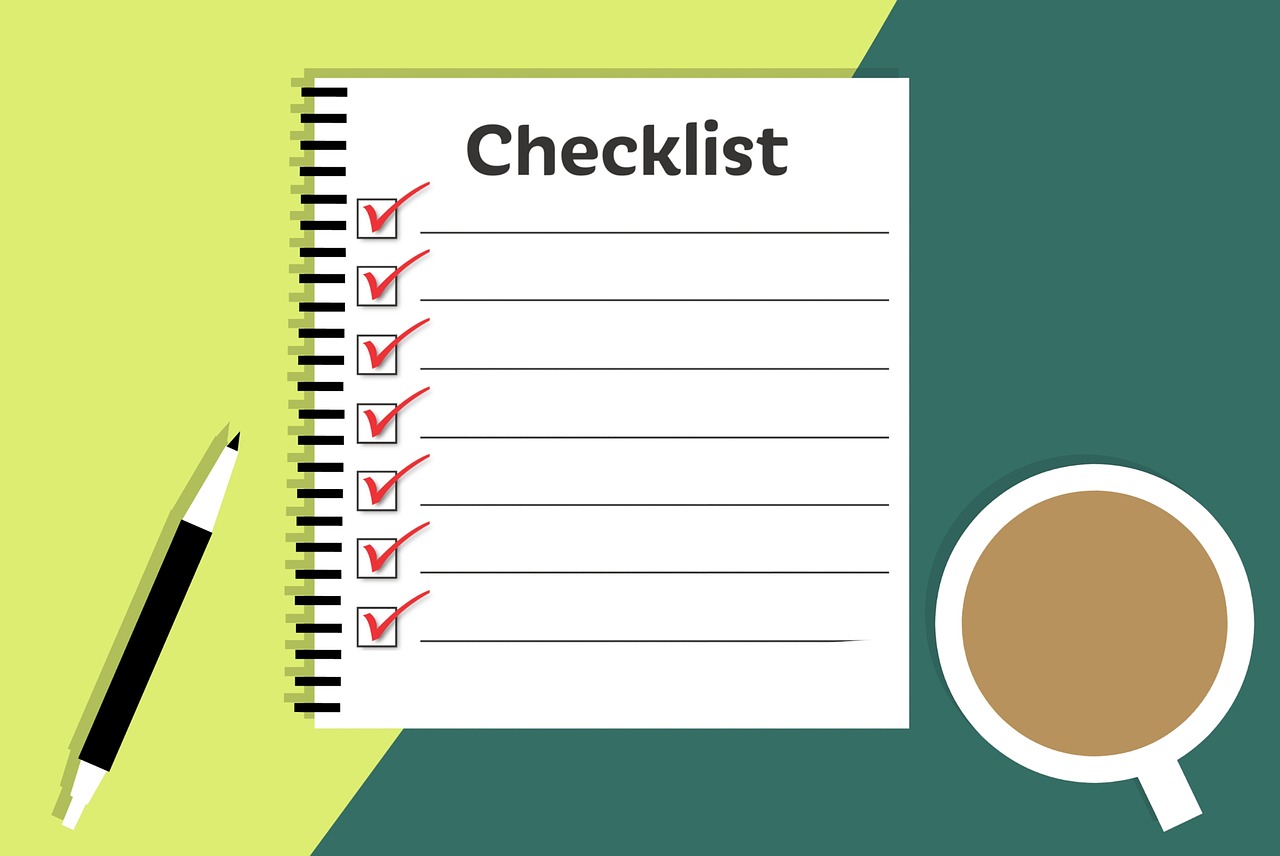
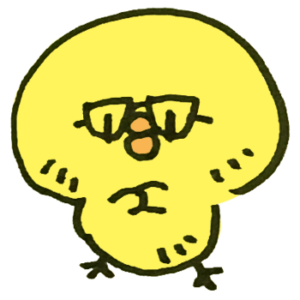
DNS設定の手順と流れ
- 契約したレンタルサーバーで、ドメインの設定を行う。
- 契約したレンタルサーバーのネームサーバー情報を確認
- ドメイン取得サービス側で、独自ドメインに②で確認したネームサーバー情報を登録
- しばらく待って、アクセスしてみる。
要約すると、契約したレンタルサーバーには、「こういう独自ドメインを使いますよー」って申請し、独自ドメインを管理しているサービス側では、「このレンタルサーバーで使いますー」って報告するイメージです。
なんとなく、イメージは湧いたかな?

「ネームサーバー情報」という新しい用語が出てきましたが、それは、独自ドメインを管理しているサービス側に報告するとき(③)に使うモノ。
ロリポップとか、エックスサーバーと言ったサービス名称で報告するのではなく、それぞれのレンタルサーバーが持っている固有の住所情報のようなモノです。
どこのレンタルサーバーを契約したのか、どこで独自ドメインを取得したのかによって、管理画面が違うのですが、基本的な流れは一緒です。
ここでは、当サイトで一番登録者数が多かった、以下の条件での設定例を説明させてもらいます!
① ロリポップに独自ドメインを設定する手順
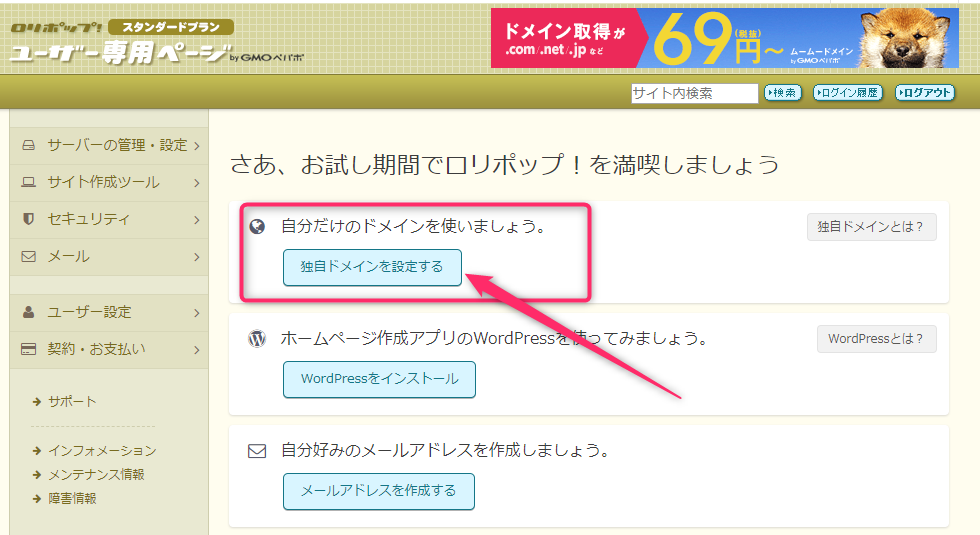
ロリポップにログインをしたら、独自ドメインを設定するボタンをクリックしましょう。
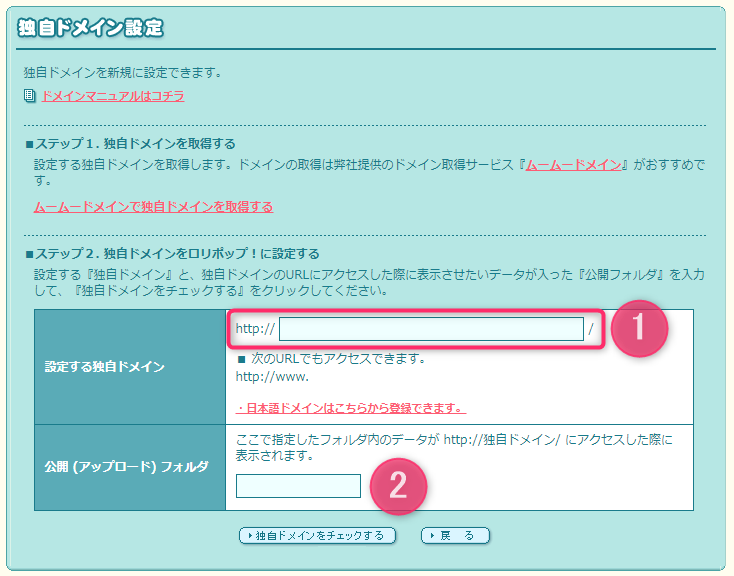
あなたが取得した独自ドメインを、①の設定する独自ドメインのところに入力します。当サイトを例にすると、selfservice-homepage.com と入力する感じです。
②の公開(アップロード)フォルダは、空欄のままにしてください。ここまで入力が完了したら、独自ドメインをチェックするボタンをクリックしましょう。
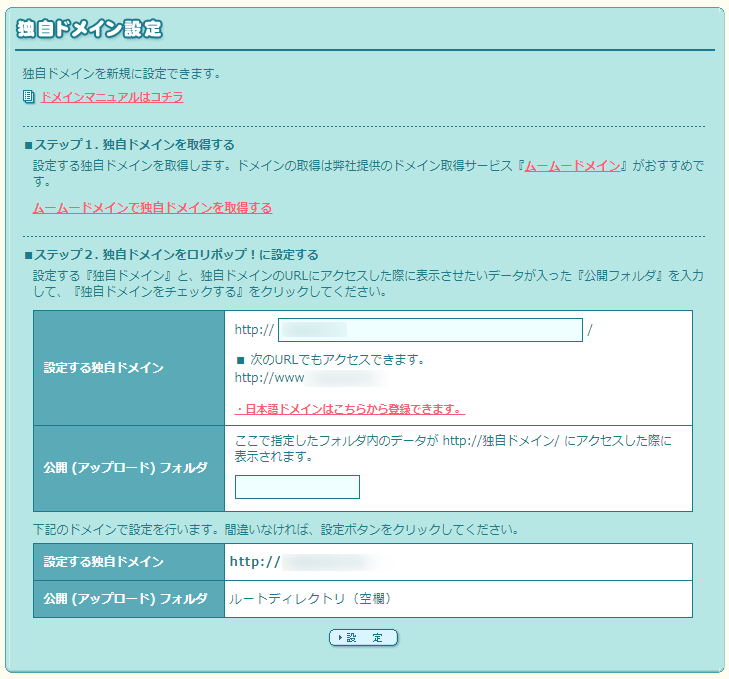
独自ドメインのチェックが完了すると、上記のとおり、「下記のドメインで設定を行います。間違い無ければ設定ボタンをクリックしてください。」と表示されます。
設定する独自ドメインの項目に、あなたの独自ドメインが正しく表示されていて、公開(アップロード)フォルダの項目に、ルートディレクトリ(空欄)と表示されていればOKです!設定ボタンをクリックしましょう!
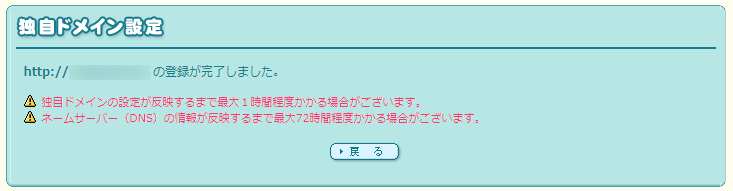
この画面が表示されれば、独自ドメインの登録が完了です!あとは、ドメインサービス側の設定のみです。
② ロリポップのネームサーバーを確認しましょう。
ロリポップのネームサーバー情報は、公式ホームページに以下のように記載されています。
赤字になっている、uns01.lolipop.jpと、uns02.lolipop.jpが、ロリポップのネームサーバー情報になるので、これを正しく 独自ドメイン側に報告すればいいだけです。

一見、同じように見えるかもしれませんが、蛍光ラインを入れたところが違うので、ご注意を。
プライマリとか、セカンダリとかの、意味はここでは深く考えなくて大丈夫です(笑)
ムームードメイン以外でドメインを取得された方
独自ドメインを取得されたサービスにて、ネームサーバー設定を下記の情報に変更してください。
プライマリネームサーバー uns01.lolipop.jp セカンダリネームサーバー uns02.lolipop.jp

「エックスサーバー ネームサーバー」とかで検索すると見つかるぞ。
③ お名前ドットコムで、ネームサーバーを設定しよう。
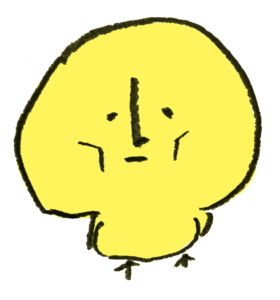
ユーザー想いなのかもしれないけど、営業的な押しにしか感じなくて、ディースケは嫌いなんだよね…。
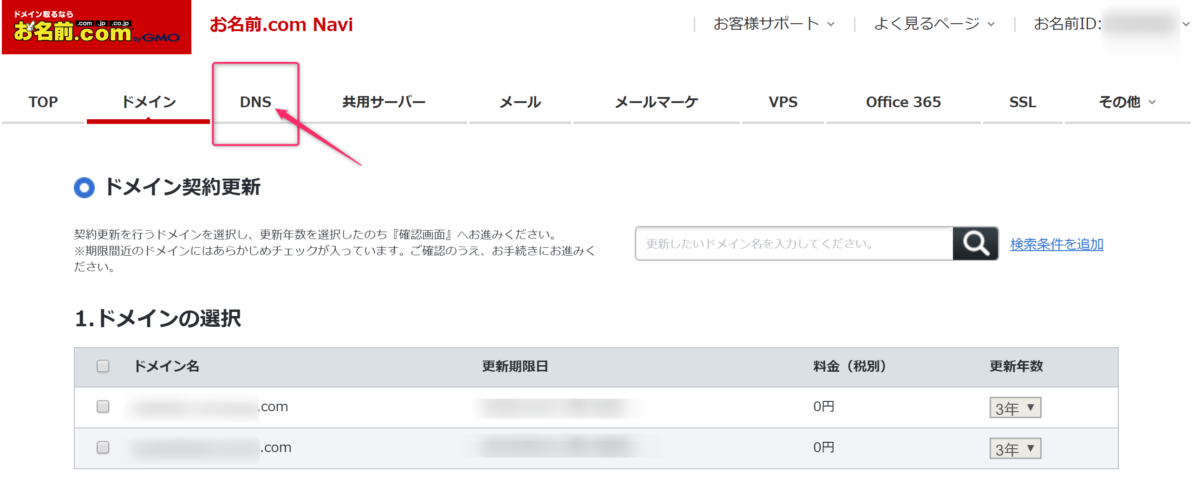
お名前.comにログインしたら、上部のメニューバーのDNSをクリックしましょう。
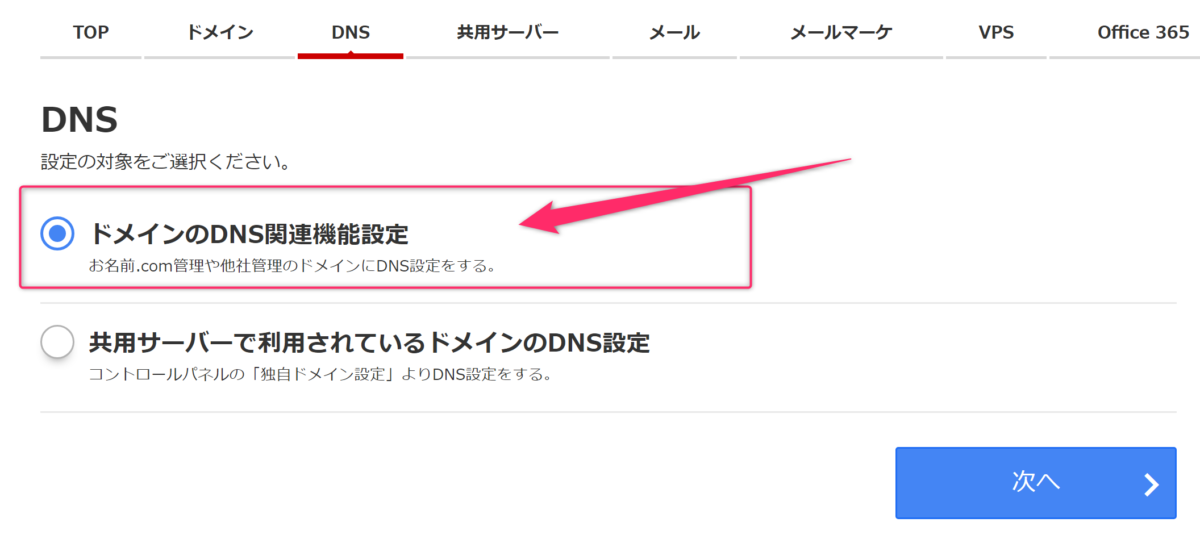
ドメインのDNS関連機能設定をクリックして、次へ進みましょう。
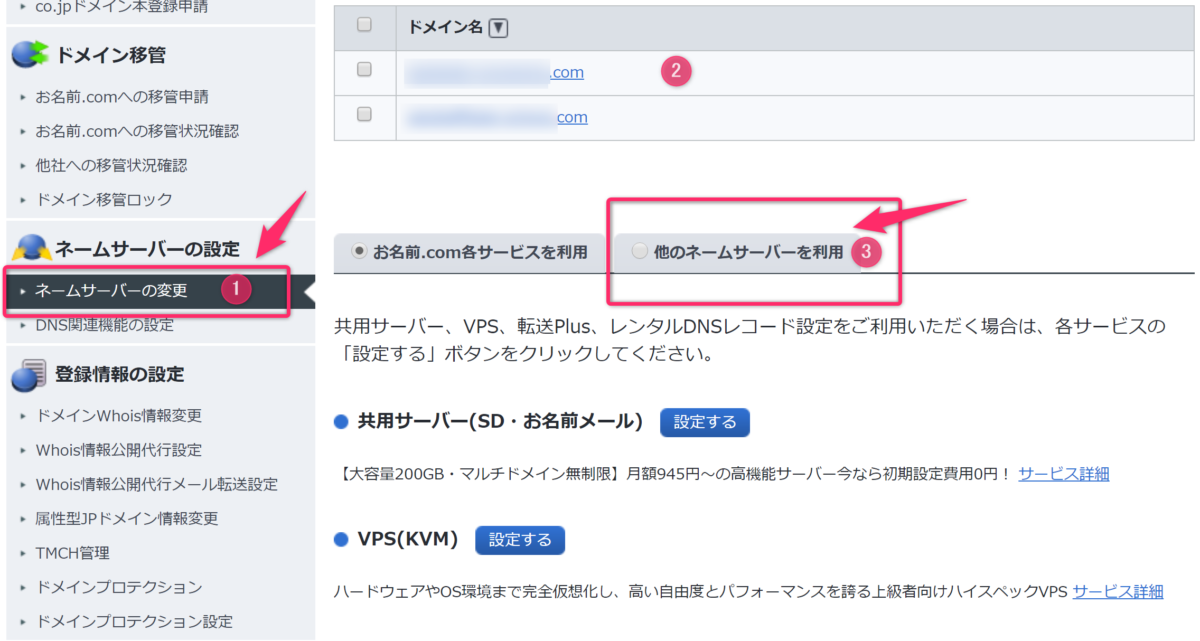
①左サイドメニューのネームサーバー変更をクリックして、②設定を変更したいドメインを選択、③他のネームサーバーを利用のタブをクリックしましょう。
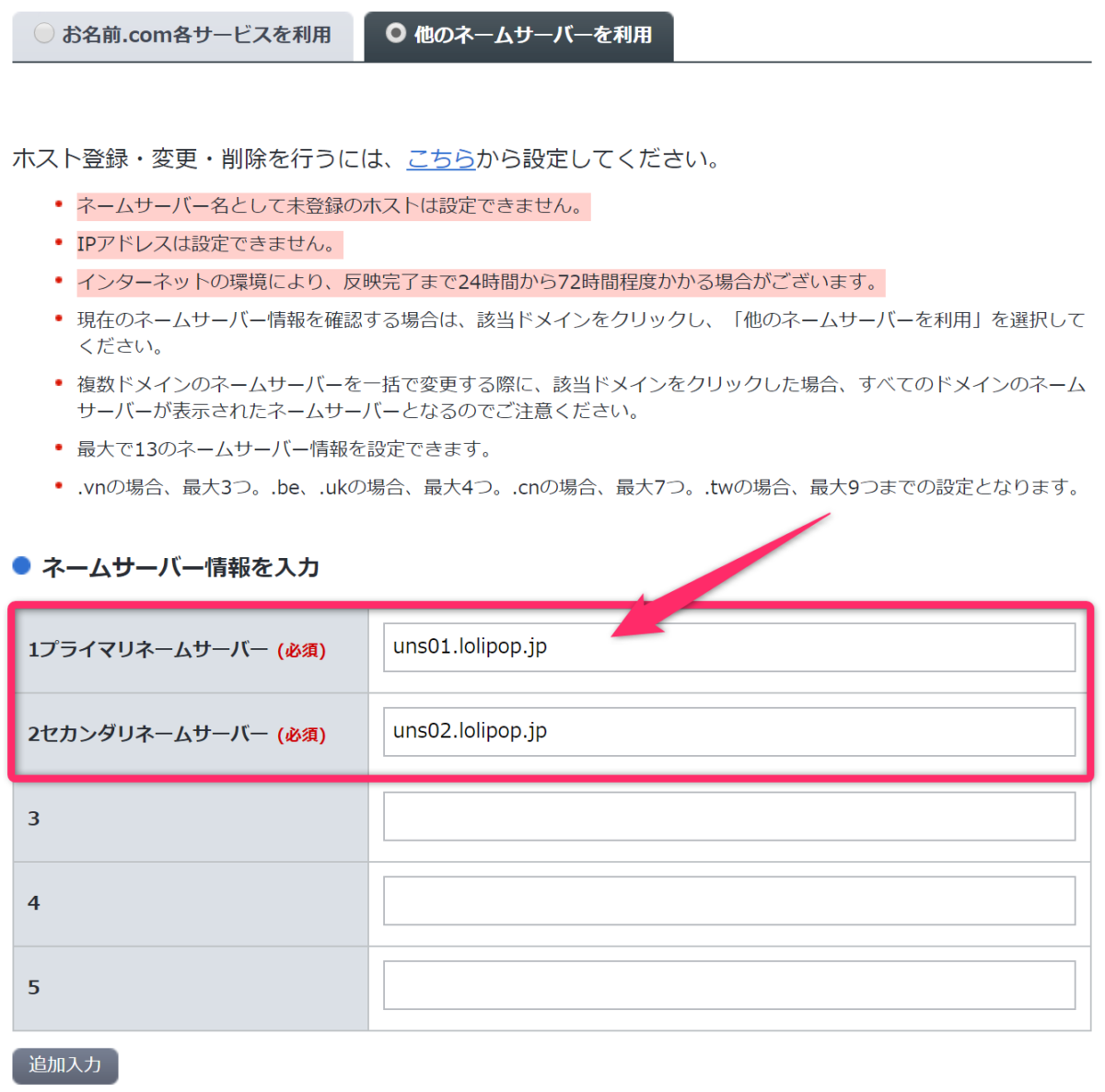
①プライマリネームサーバー、②セカンダリネームサーバーのそれぞれの項目に、ロリポップの情報をコピペしたら完了です!念のためですが、ロリポップのネームサーバー情報は、プライマリーネームサーバーが、uns01.lolipop.jp、セカンダリネームサーバーが、uns02.lolipop.jpでしよね。間違いがないように、しっかりコピペして入力しましょう。
④ DNS設定の処理が完了するまで、しばらく待ってみよう。
はじめてのDNS設定、お疲れ様でした。
慣れない作業に、神経をすり減らしたひともいるかもしれませんが、ここまで来ればもう安心です。
レンタルサーバーと、ドメインサービス側での設定が完了したら、後は 処理が完了するまで待つだけです。

処理完了までの時間は、最大で 72時間程度かかることがあるとの説明を受けますが、これまでのディースケの経験ですと、2~3時間程度で完了すると思います。
DNS設定の処理が完了しているか否かを判断する方法は、単純に、DNS設定をした 独自ドメインにアクセスしてみて、以下のような変化が見られれば処理完了したと判断できます。
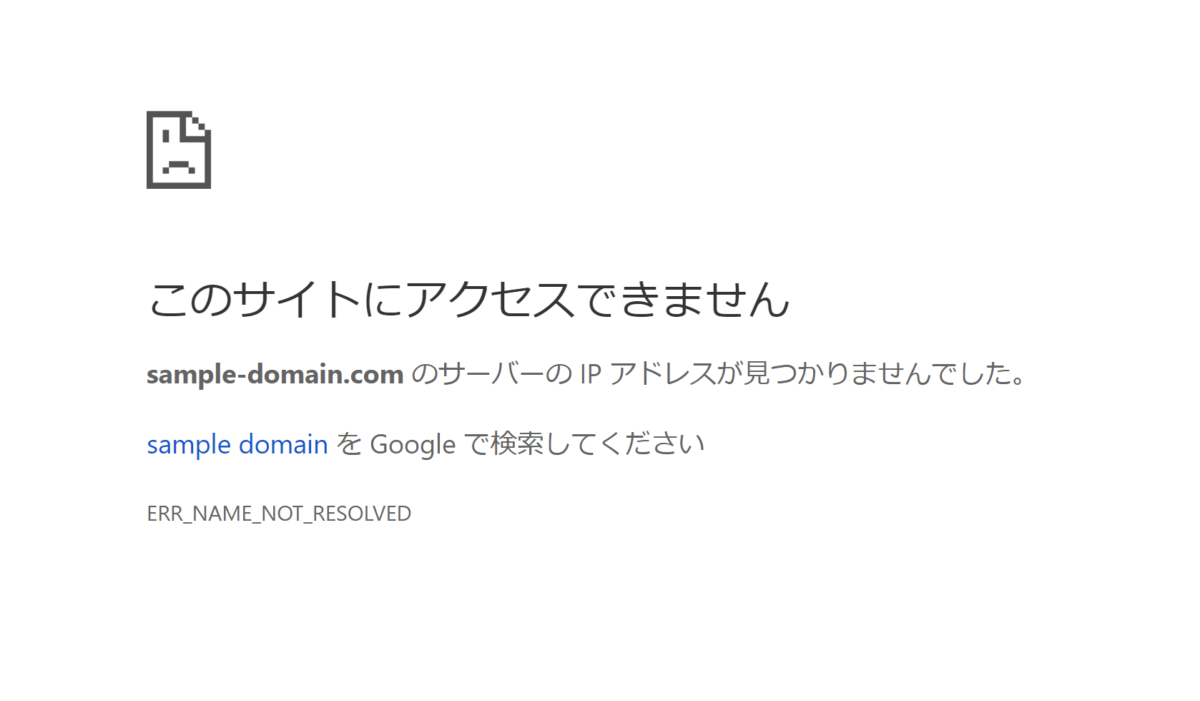
DNS設定をしないまま、取得した独自ドメインにアクセスしても、このようにサーバーのIPアドレスが見つかりませんでした。と表示されます。( Google Chromeでアクセスした場合の例 )
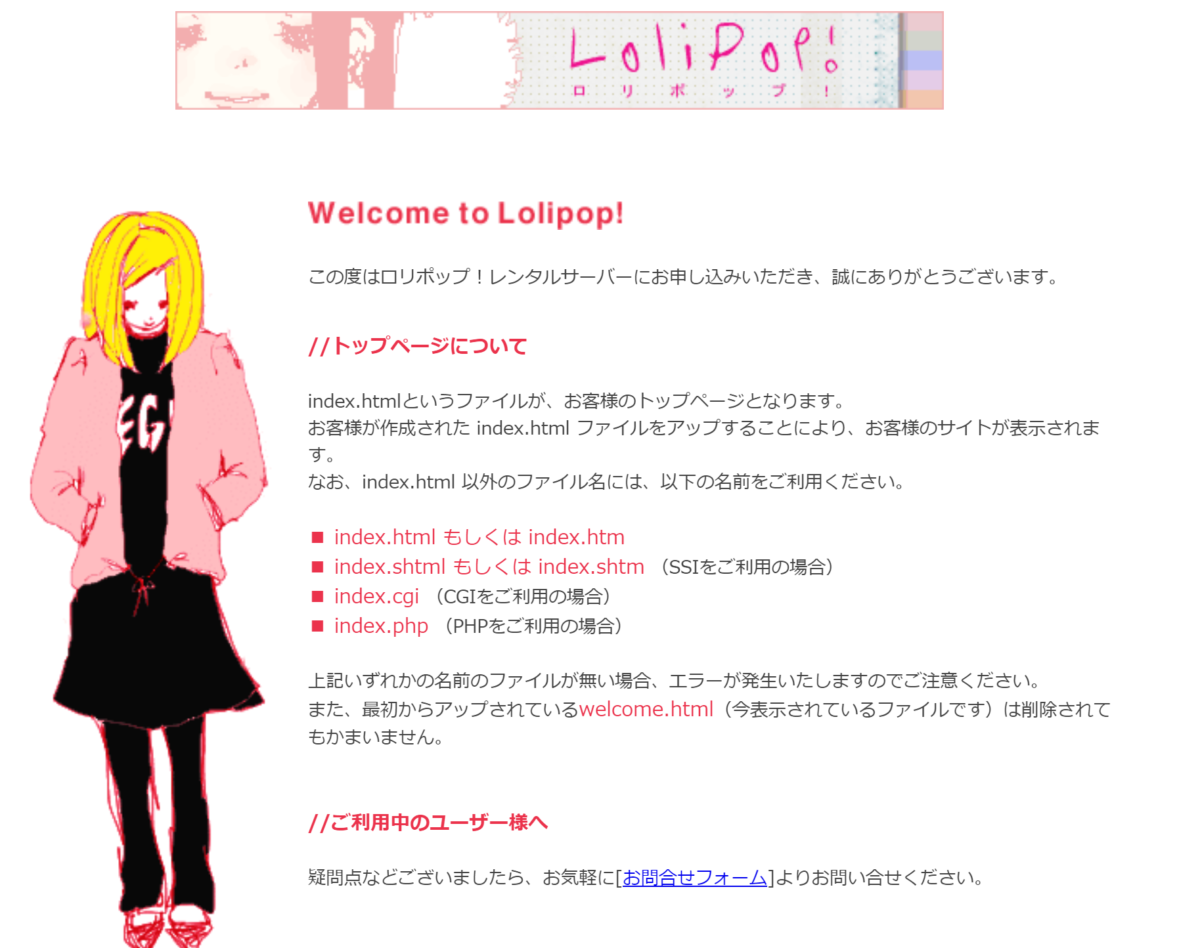
DNSの設定が正しく完了した場合、取得した独自ドメインにアクセスすると、上記のロリポップ初期状態画面が表示されます。

次は、ホームページを作っている間に、無料でWEB集客できるGoogleマイビジネスのご紹介だ。
知らない人、知ってるけどやってない人多いけど、大損だぜ。
-

-
Googleマイビジネスのメリットと、MEO対策とは?
世の中、知らないってだけで損をして、知ってるだけで得をする事って、数多くありますが… この記事でお伝えするのは、まさにその極み。 Googleマイビジネスってご存知でしょうか、社長? その名の通り、天 ...